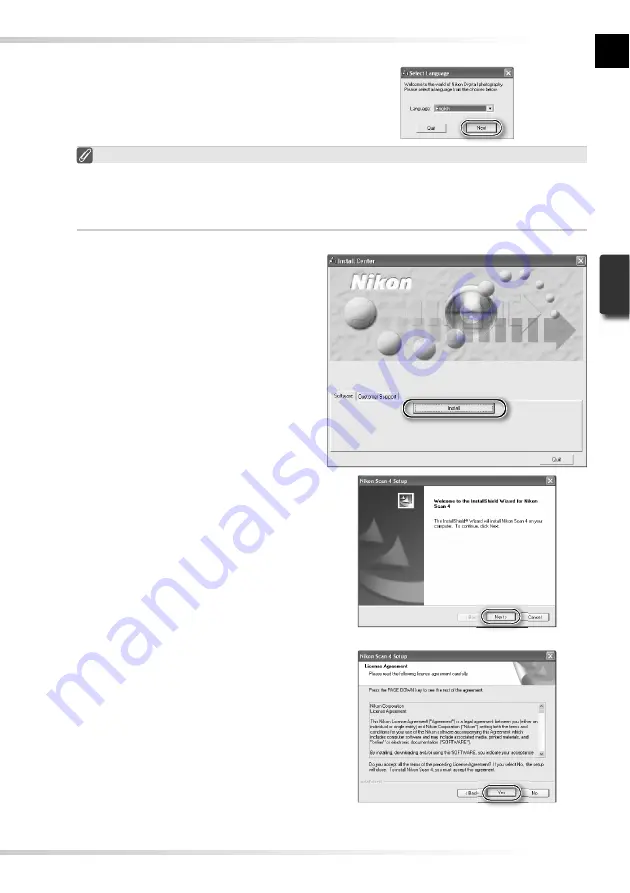
11
1
Insert the Nikon Scan 4 CD into the CD-ROM drive
A language-selection dialog will be
displayed. Select a language and click
Next
.
If the Language Selection Dialog Is Not Displayed
If the language selection dialog does not appear after the Nikon Scan CD is inserted:
1
. Double-click the
My Computer
icon on the desktop.
2
. Right click the CD-ROM drive containing the Nikon Scan CD.
3
. Choose
AutoRun
from the menu that appears.
2
Click
Install
The “Install Center” dialog will be dis-
played. Open the “Software” panel and
click
Install
.
3
Click
Next
4
Read the license agreement
Click
Yes
to accept the agreement and
continue installation.
Содержание 9238 - Super Coolscan 5000 ED
Страница 15: ...6 ...






























