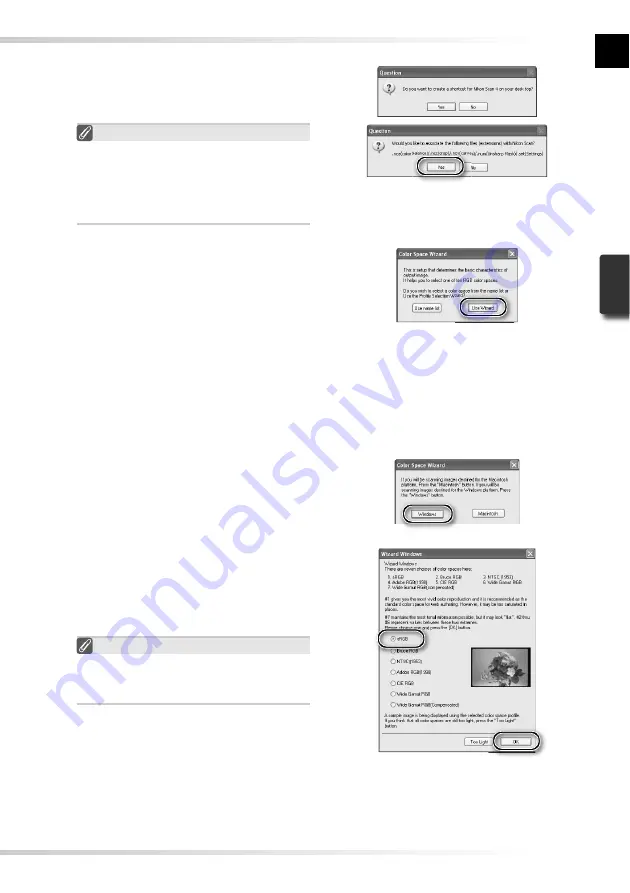
13
Settings File Extensions
If other Nikon imaging software is in-
stalled, the dialog shown at right will be
displayed. Click
Yes
to associate Nikon
Scan with settings fi le extensions such as
“.nca” and “.ncv”.
9
Click
Use Wizard
(recommended)
Click
Use Wizard
to choose an RGB
color-space profi le with the help of the
Color Space Wizard (recommended).
The selected color-space profi le can
be changed in the Nikon Scan “Prefer-
ences” dialog after installation.
Note that choosing the correct color-space profi le is very important if the scanner is used
in a professional setting, for example as part of a production workfl ow. For more infor-
mation on choosing an RGB color-space profi le, see the
Nikon Scan Reference Manual
(on CD). Your national Nikon offi ce may also be able to provide or recommend color
management training resources.
10
Click
Windows
Clicking
Use Wizard
in the opening
dialog of the Color Space Wizard dis-
plays a platform selection dialog. Click
Windows
.
11
Select
sRGB
In the Windows Color Space Wizard, se-
lect
sRGB
(recommended)
and click
OK
.
For more information on color-space
profi les, see the
Nikon Scan Reference
Manual
.
Windows 98 SE
If the computer displays a message stat-
ing that an IEEE 1394 update is required,
click
OK
.
8
Create a shortcut (optional)
Click
Yes
to create a shortcut to Nikon
Scan on the desktop. Click
No
to pro-
ceed without creating a shortcut.
Содержание 9238 - Super Coolscan 5000 ED
Страница 15: ...6 ...






























