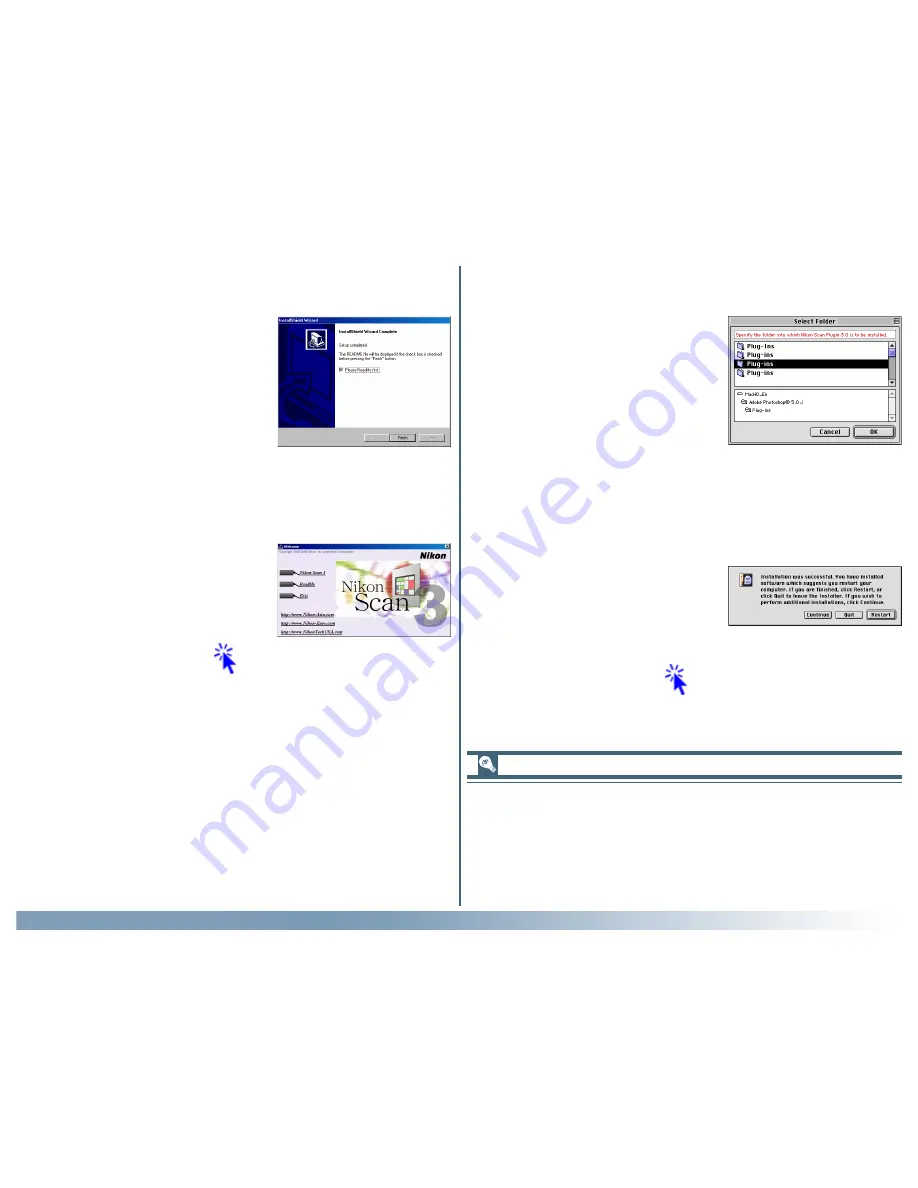
15
Getting Started: Installation
Windows
Step 9—Read the ReadMe file
When installation is complete, the
dialog shown at right will be displayed.
Confirm that Please ReadMe first
is checked and click Finish to dis-
play the ReadMe file. Take a few mo-
ments to view this file, which may
contain information that could not be
included in this manual.
Step 10—Quit the installer
Closing the ReadMe file returns you
to the Welcome dialog. Click Exit
to return to Windows.
Macintosh
Step 9—Select a plug-ins folder
To scan images using a third-party
application, you will need to install a
copy of the Nikon Scan plug-in in the
application’s plug-in folder. The in-
staller will automatically locate the
plug-in folders on your computer and
display them in the dialog shown at
right. Select the plug-ins folders for
the desired applications and click OK.
Step 10—Quit the installer
The dialog shown at right will be dis-
played when installation is complete.
Click Restart to restart your com-
puter.
Click
here
to proceed to the next step.
The installer saves a copy of the Nikon Scan plug-in in a plug-ins
folder under the folder to which you installed Nikon Scan. To
use the plug-in with another application, first make sure that the
application is not running and then copy the plug-in to the
application’s plug-in folder.
Click
here
to proceed to the next step.
Содержание 9235 - Coolscan III
Страница 141: ...140 TheTool Chest LayoutTools Information Crop Appendix A Nikon ScanVisual Index Curves Color Balance LCH Editor ...
Страница 143: ...142 The Preferences Dialog Appendix A Nikon ScanVisual Index ...
Страница 144: ...143 The Nikon Scan 3 0 Window Windows Image Window Macintosh Appendix A Nikon ScanVisual Index ...






























