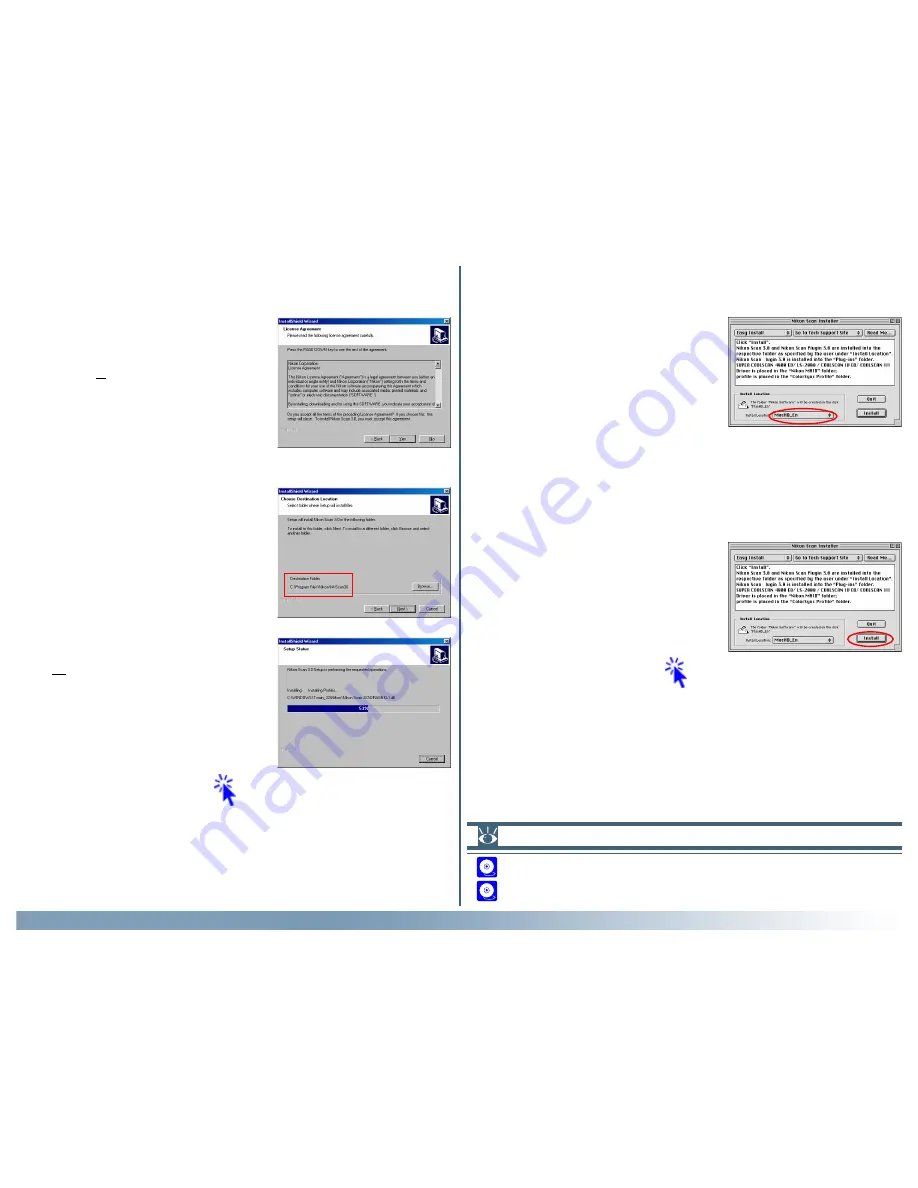
11
Getting Started: Installation
Windows
Step 6—Accept the license agreement
The software license agreement will
be displayed. After reading the agree-
ment, click Yes to continue with in-
stallation.
Step 7—Choose a location for Nikon Scan
The default location for Nikon Scan
is shown in the Destination Folder
text box in the Choose Destination
Location dialog. To install Nikon Scan
to a different folder, click Browse and
navigate to the desired location.
After selecting a destination folder,
click Next to begin installation. The
dialog shown at right will be displayed
while installation is in progress.
Macintosh
Step 6—Choose a location for Nikon Scan
The disk and folder to which Nikon
Scan will be installed (by default, the
root directory on the system disk)
are shown in the Install Location
panel. Choose a new disk from the
Install Location pop-up menu, or
choose Select Folder… to navigate
to the desired location.
Step 7—Click Install
Click Install in the installer dialog to
begin installation. A progress indica-
tor will be displayed while files are
copied to your hard disk.
Click
here
to proceed to the next step.
Pg. For more information on:
152 Custom install
148 Uninstall
Click
here
to proceed to the next step.
Содержание 9235 - Coolscan III
Страница 141: ...140 TheTool Chest LayoutTools Information Crop Appendix A Nikon ScanVisual Index Curves Color Balance LCH Editor ...
Страница 143: ...142 The Preferences Dialog Appendix A Nikon ScanVisual Index ...
Страница 144: ...143 The Nikon Scan 3 0 Window Windows Image Window Macintosh Appendix A Nikon ScanVisual Index ...



























