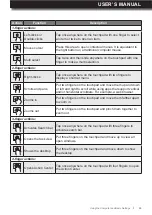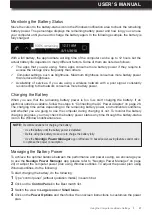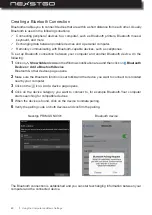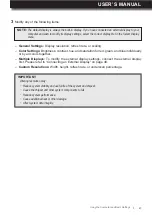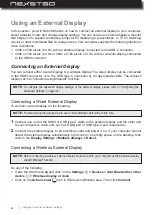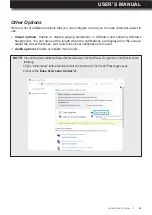48
l
Using an External Display
In this section, you will find information on how to connect an external display to your computer,
select a display mode, and change display settings. You can use as an external display a monitor
that helps you to expand workspace, projector for displaying a presentation, or TV for watching
movies or other multimedia files on a large screen. Your computer supports the following maximum
video resolutions:
4096 x 2304 pixels / 60 Hz, with an external display connected to the USB-C connector.
4096 x 2160 pixels / 24 Hz or 3840 x 2160 pixels / 30 Hz, with an external display connected
to the HDMI connector.
Do any of the following:
Open the Start menu
and click on the
Settings
> Devices > Add Bluetooth or other
device
> Wireless display or dock
.
Click on the
Action center
icon in Windows notification area. Then click
Connect
.
You can connect either a wired display or a wireless display. The wired display can be connected
to the HDMI connector or to the USB type-C connector by an appropriate cable. The wireless
display can be connected using Miracast
®
function.
To connect a wired display, do the following:
Connecting an External Display
NOTE:
To configure the advanced display settings of the external display, please refer to “Configuring the
Advanced Settings” on page 46.
NOTE:
Before connecting a wireless external display, make sure both your computer and the external display
support Miracast
®
function.
NOTE:
For wired connection, make sure to use a video interface cable with a ferrite core.
Connecting a Wired External Display
Connecting a Wireless External Display
1
Connect one end of the HDMI or USB type-C cable to the external display and the other end
to your computer’s video port, such as HDMI port or USB type-C port respectively.
2
Connect the external display to an electrical outlet and power it on. If your computer cannot
detect the external display automatically, right-click on an empty space on the desktop, then
click on the
Display Settings > Multiple displays > Detect
.
Using the Computer and Basic Settings
Содержание Primus NX301
Страница 1: ...USER S MANUAL l 1 User s Manual ...
Страница 22: ...22 l 3 Click on EDIT to enter edit mode Product Overview ...