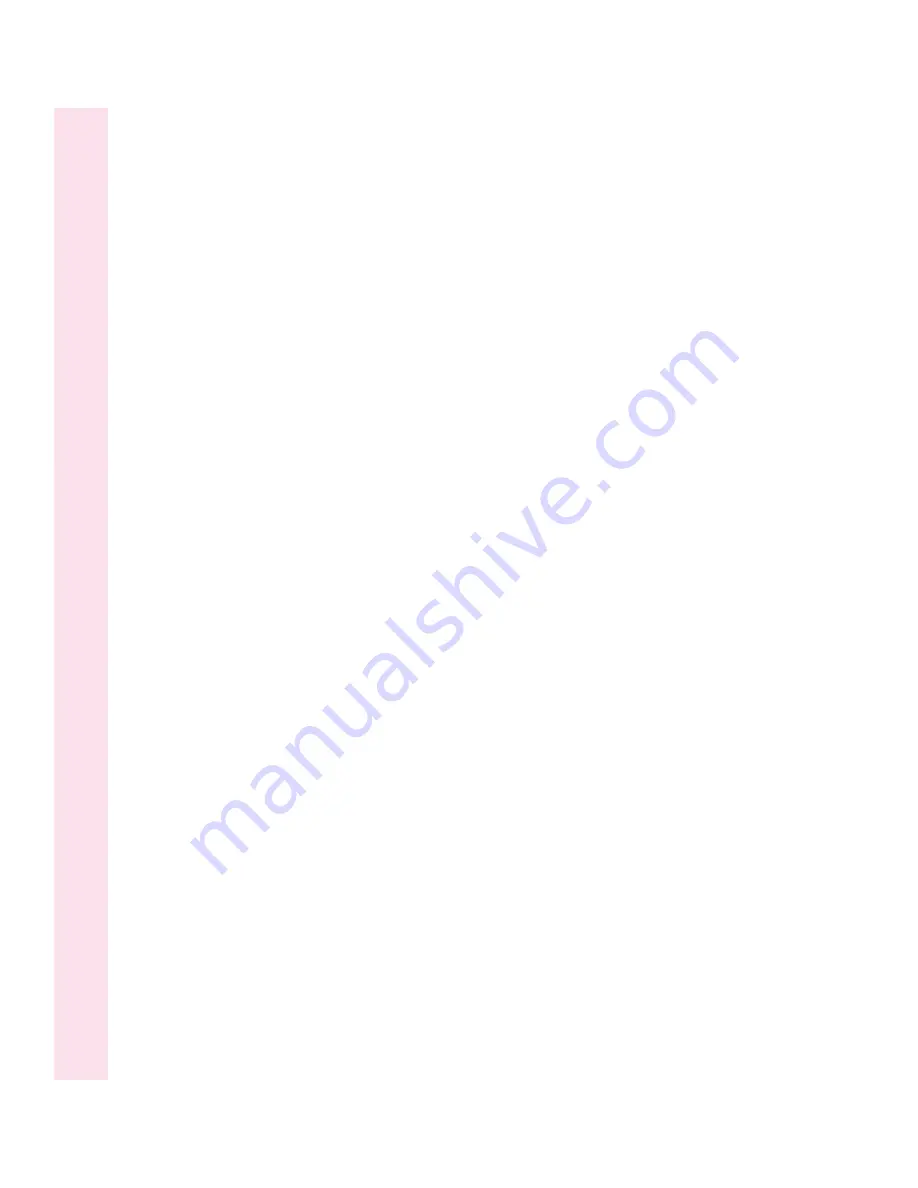
problems backing up and restoring
96–98
restoring 28–31
resynchronizing 64
synchronizing 59–66
transfer conflicts and 74–78
installation requirements 2
installing
Newton Connection Utilities 6–8, 95
packages 33–35, 98
Install 1
disk 6
Install Package button 12, 34, 90
internal modem, Newton device and 4
K
keyboard, using with Newton device
37–40
Keyboard button 90
keyboard dialog box 38
keyboard shortcuts 40
L
LocalTalk connection kit 5
M
memory
problems restoring and 97
requirements for 2
restoring information from card
backup file 29
MessagePad 2000 device.
See
Newton device
Miscellaneous dialog box 85, 86
miscellaneous options, setting 84–87
modem, internal 4
modem port, connecting to 3–4
N
NCU Installer icon 6
networks
AppleTalk 5–6, 96
EtherTalk 5
Newton Connection Utilities
installation requirements for 2
installing 6–8, 95
opening 8
quitting 18
translators for 101
troubleshooting 95–99
using from Newton device 89–93
Newton Connection Utilities buttons.
See also individual buttons
in Newton Connection Utilities
window 8, 12
on Newton screen 12, 89–90
Newton Connection Utilities folder 7,
95, 96
Newton Connection Utilities icon 8, 35
Newton Connection Utilities window
8, 12
Newton device.
See also
computer
backing up 13, 19–27, 31
connecting over AppleTalk network
5–6
connecting to computer 2–6
connecting with serial cable 3–4
eMate 300 device 3, 5, 6, 10, 17
exporting information from 51–57
finding files on computer with 90
importing information to 41–49, 91
installing packages on 33–35, 98
internal modems and 4
MessagePad 2000 device 2, 3, 5, 96
preparing for Auto Docking 16–17
106
Index












































