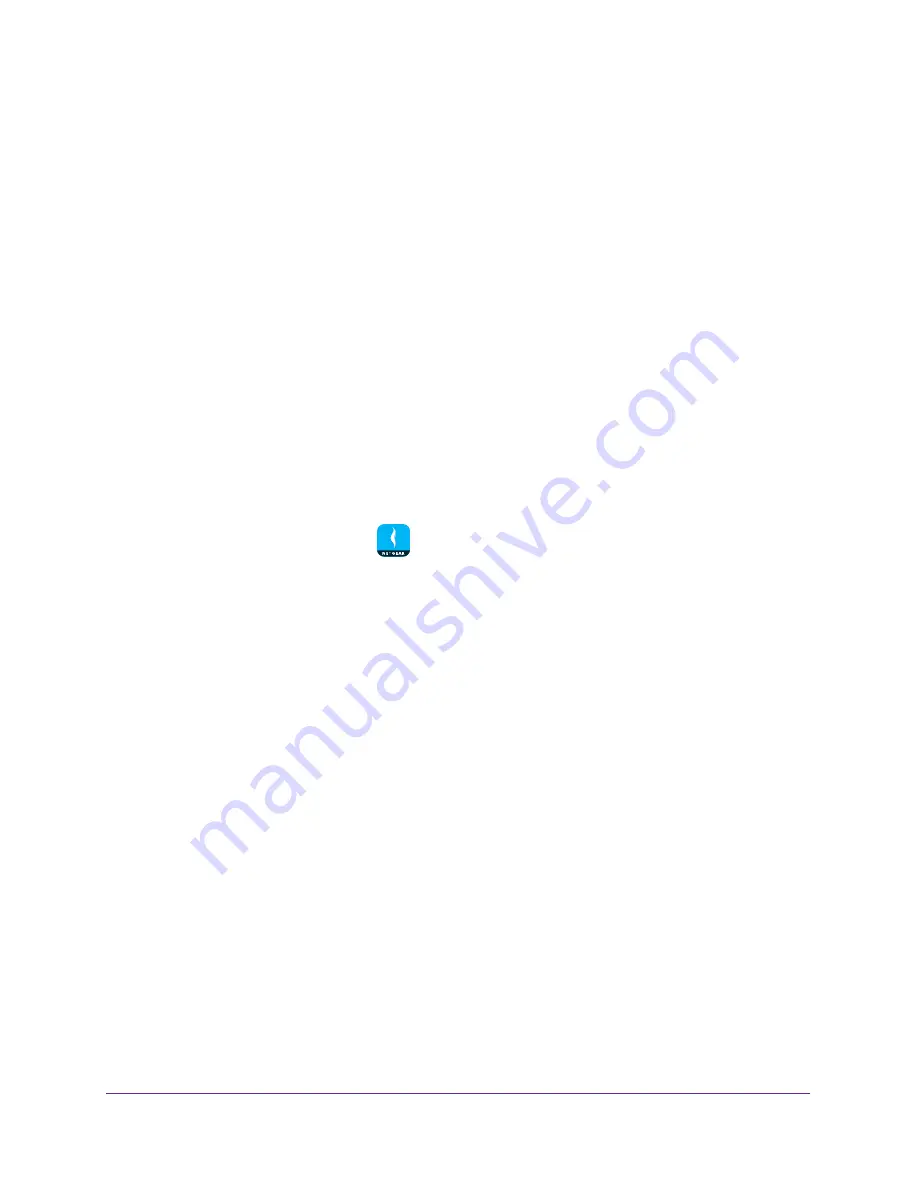
Manage Your WiFi Network
24
NETGEAR genie App
5.
Enter your router’s admin password and tap the
LOGIN
button.
The dashboard displays.
6.
Tap
WiFi
.
The QR code displays.
Scan a WiFi Network QR Code Using the Mobile genie
App
The Android and iOS mobile genie app includes a QR scanner so that you can scan a WiFi
network QR code that displays on another device so that your device can join the WiFi
network.
To connect to a WiFi network using the QR code scanner on the genie mobile app:
1.
Connect your mobile device to the router’s WiFi network.
Note:
If you’re accessing your router remotely, skip this step.
2.
Launch the genie mobile app
.
3.
Tap
SKIP
.
If you’re accessing your router locally, the Local Access page displays. If you’re
accessing your router remotely, the Remote Access page displays.
4.
Tap
CONTINUE WITHOUT LOGIN
.
The dashboard displays.
5.
Tap
QR Scanner
.
6.
If you did not allow the genie mobile app to access your camera, tap the
OK
button to allow
access.
7.
When prompted, align the QR code within the frame.
Your phone or tablet scans the QR code for the network.
If you are using an iOS device, the password is copied to the clipboard.
If you are using an Android device, a pop-up message displays asking if you want to
connect to the network.
8.
If you are using an iOS device, do the following:
a.
Exit the app.
b.
Tap
Settings > Wi-Fi
.
c.
Tap the network name.
d.
Paste the password from the clipboard in the
Password
field.
e.
Tap
Join
.






























