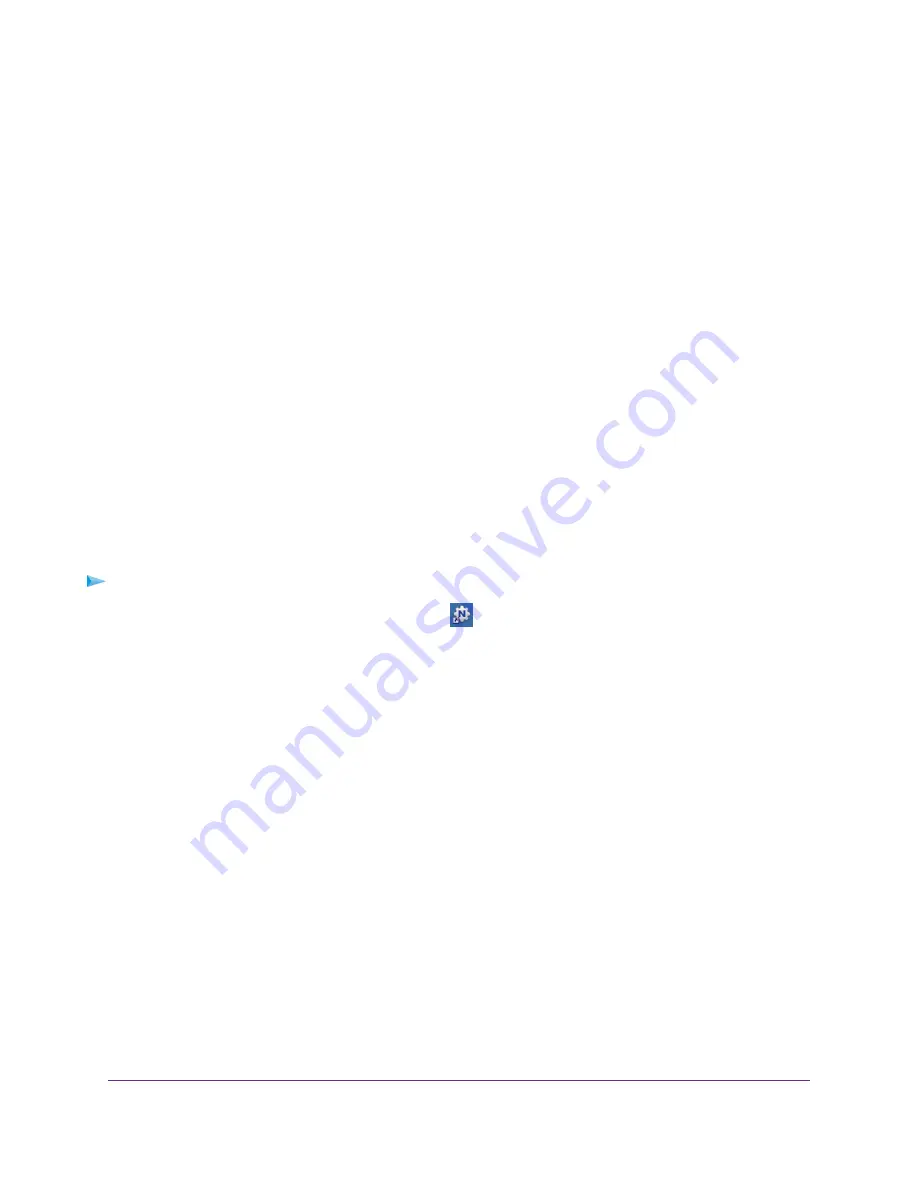
a.
Click the Connect button on your computer.
On the other user’s computer, a message displays that another user wants to connect to the printer.
b.
On the other user's computer, click the Accept button.
The printer is released from the connection and the status changes to Available.
The printer is released from the connection and the status changes to Available.
3.
To print from your computer when the status shows Waiting to Connect, do the following:
a.
Click the Connect button.
The printer status changes to Manually connected by Mycomputer. Now only your computer can use the
printer.
b.
To allow the printer to be shared, click the Disconnect button.
The printer is released from the connection and the status changes to Available.
Use the Scan Feature of a Multifunction USB Printer
If your USB printer supports scanning, you can also use the USB printer for scanning.
To use the scan feature of a multifunction USB printer:
1.
Click the NETGEAR USB Control Center icon
.
The NETGEAR USB Control Center page displays.
2.
Make sure that the printer status shows as Available.
3.
Click the Network Scanner button.
4.
If a Select a Device window opens, select the scanner and click the OK button.
The scanner window opens so that you can use the USB printer for scanning.
Change NETGEAR USB Control Center Settings
You can stop the NETGEAR USB Control Center from starting automatically when you log in to Windows. You can
also change the language and specify the time-out to release the printer connection.
Turn Off Automatic Startup for NETGEAR USB Control Center
You can stop the NETGEAR USB Control Center from starting automatically when you log in to Windows.
Share a USB Printer
127
Nighthawk X4S AC2600 Smart WiFi Router






























