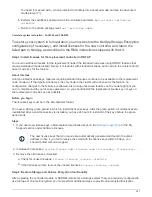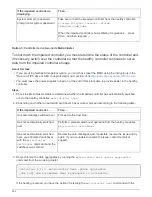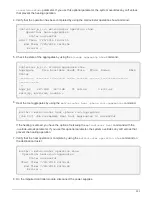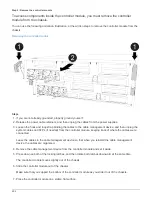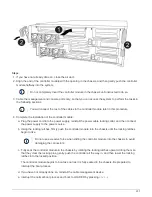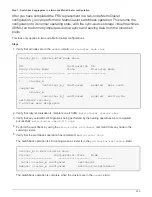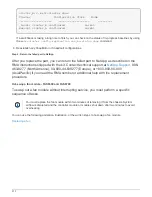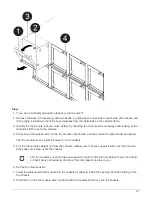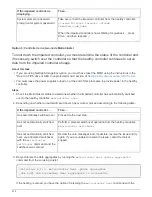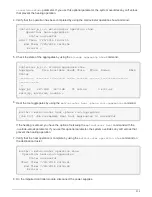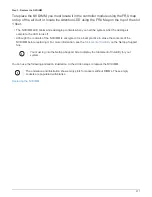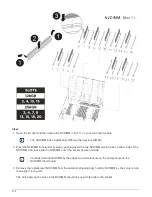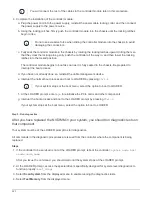If your system stops at the boot menu, select the option to boot to LOADER.
f. At the LOADER prompt, enter
bye
to reinitialize the PCIe cards and other components.
g. Interrupt the boot process and boot to the LOADER prompt by pressing
Ctrl-C
.
If your system stops at the boot menu, select the option to boot to LOADER.
Step 5: Run diagnostics
After you have replaced a system DIMM in your system, you should run diagnostic tests
on that component.
Your system must be at the LOADER prompt to start diagnostics.
All commands in the diagnostic procedures are issued from the controller where the component is being
replaced.
Steps
1. If the controller to be serviced is not at the LOADER prompt, reboot the controller:
system node halt
-node
node_name
After you issue the command, you should wait until the system stops at the LOADER prompt.
2. At the LOADER prompt, access the special drivers specifically designed for system-level diagnostics to
function properly:
boot_diags
3. Select
Scan System
from the displayed menu to enable running the diagnostics tests.
4. Select
Test Memory
from the displayed menu.
5. Select an option from the displayed sub-menu and run the test.
6. Proceed based on the result of the preceding step:
◦
If the test failed, correct the failure, and then rerun the test.
◦
If the test reported no failures, select
Reboot
from the menu to reboot the system.
Step 6: Restore the controller module to operation after running diagnostics
After completing diagnostics, you must recable the system, give back the controller
module, and then reenable automatic giveback.
Steps
1. Recable the system, as needed.
If you removed the media converters (QSFPs or SFPs), remember to reinstall them if you are using fiber
optic cables.
2. Return the controller to normal operation by giving back its storage:
storage failover giveback
-ofnode
impaired_node_name
3. If automatic giveback was disabled, reenable it:
storage failover modify -node local -auto
-giveback true
508