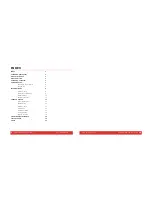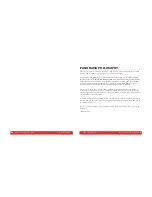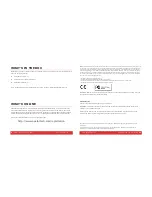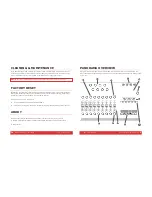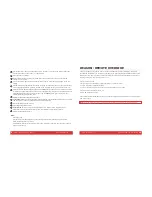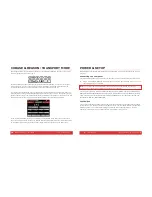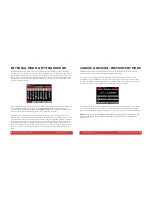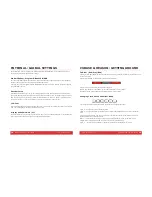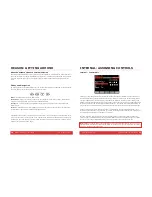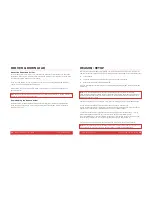16
Nektar Panorama P1: User Guide www.nektartech.com
CUBASE & REASON: MIXER MODE
In Mixer mode, the first eight faders (I) control eight mixer channels at a time, while the corresponding
encoders (J) control the Pan position and the LED buttons (G) act as Channel Select buttons.
You can change the assignment of the encoders by pressing the
T
OGGLE
/V
IEW
button (H) to step
through Pan, Width and Sends 1-8.
By pressing the
T
OGGLE
/M
UTE
button (H) to the right of the LED buttons, you also change their assigned
function by stepping through Select, Mute and Solo.
The Encoder group (L) is assigned by default to control EQ for the currently selected channel. Using the
LED buttons (G) as Select buttons, you can select a new mixer channel without changing your current
sequencer track. This is useful, say, if you want to tweak the EQ on a kick drum track while still playing
a bass sound from the keyboard.
To view the EQ parameters, press the display navigation button labeled EQ (D1), or select any of the
other display buttons for other menus. The Menu button (D5) gives you quick access to all mixer menus,
including the Master section.
Reason note:
We recommend you only rename sequencer tracks and not mixer channels. By only
naming sequencer tracks, mixer channels will display the same name as the track name. If you name
mixer channels independently, you may experience inaccurate track information in the info bar.
www.nektartech.com Nektar Panorama P1: User Guide
9
INTERNAL: PRESETS, MAPS & BUTTONS
Panorama P1’s memory structure has three parts.
Presets: 20 locations in total that store the 9 Faders (I), 16 Encoders (J+L) and 8 LED buttons (G).
F-Key Maps: 10 locations in total store the 11 F-keys buttons assignments.
Navigation (E) and Transport (F) buttons assignments are not stored as part of a preset or map
but assignments are retained over power cycling. This means you do not need to worry that your
navigation or transport settings may change if you load a preset.
Loading Presets
To load a preset or map you simply select the Load menu in Setup. However you can also assign any
button to load a specific preset or map, or assign it to load the previous or next map to the one currently
loaded. The Patch — and Patch + buttons are assigned in this manner so pressing these buttons will
allow you to scroll through the presets in your Panorama. If you want to assign these buttons in a
different way, check the section about Control Edit on page 11.
Loading F-keys Maps
The transport buttons (F) double up as 11 F-keys accessible when you press the F-keys button. To
activate the assignment, press the F-keys button followed by any of the Transport buttons labeled F1-
F11. The F-keys are particularly useful for QWERTY macro’s because they are the only buttons available
in all 4 modes.
As mentioned you can load maps in the Load menu located in the Setup page, either with a preset or on
it’s own. You can also assign any assignable button to load maps, as you can with Presets.
However there is another quick way you can change the current F-keys map.
Press the F-keys button (F) brings the current F-keys assignments in to view and the info-bar tells you
which map is currently loaded. To change the current F-keys map, move the data control while the F-
keys button is pressed. The change is instant so make sure you have saved any F-keys assignments you
want to keep before selecting a new map.