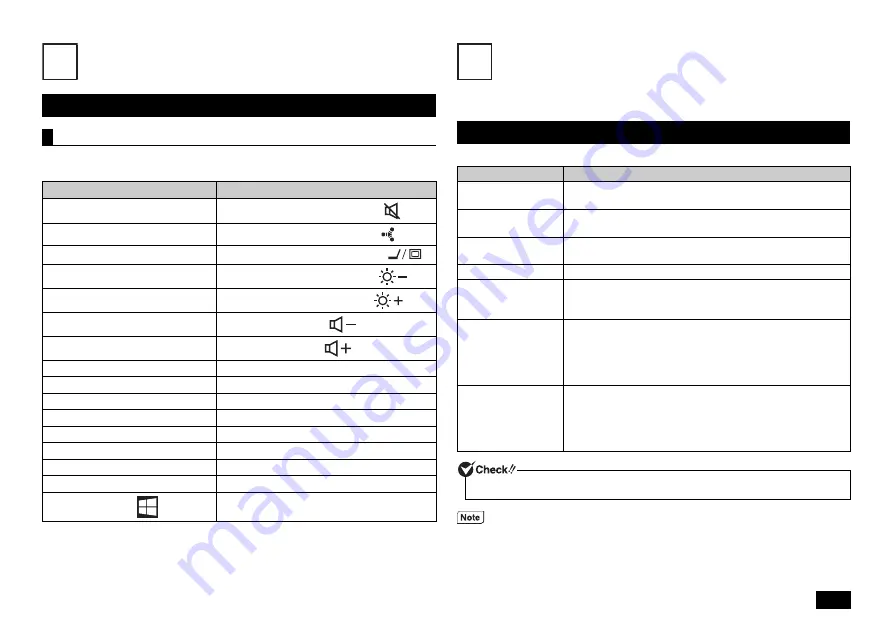
9
Keyboard
By pressing the function key <Fn> in combination with another key, you can easily
change common computer settings. These functions are called "Hotkeys".
* This function is disabled if the external display is not connected.
NX pad (Touchpad)
This section covers how to use the NX pad (touchpad) and configure extended
features.
The following operations can be performed with the NX pad (touchpad).
Using the keys
Hotkeys (Using <Fn>)
Key Sequence
Function
<Fn> + <F1>
Turns the sound on and off (mute) (
)
<Fn> + <F2>
Turns the wireless function on/off (
)
<Fn> + <F3>
*
Switch the screen that is displayed (
)
<Fn> + <F7>
Decreases the screen brightness (
)
<Fn> + <F8>
Increases the screen brightness (
)
<Fn> + <F9>
Decreases the volume (
)
<Fn> + <F10>
Increases the volume (
)
<Fn> + <F12>
Numeric lock
<Fn> + <Prt Scr>
System request
<Fn> + <Pause>
Break
<Fn> + <
>
Page up
<Fn> + <
>
Page down
<Fn> + <
>
Home
<Fn> + <
>
End
<Fn> + Space bar
Turns the NX pad (touchpad) on and off.
<Fn> + <
>
Right windows
6
Using NX pad (touchpad)
Operation name
NX pad operation
Move the mouse
pointer
Touch the pad and move your finger in the direction you
want to move the mouse pointer to.
Click
Press and immediately release a part other than the lower
right part of the pad.
Right click
Press and immediately release the lower right part of the
pad.
Double click
Move the pointer to an icon or folder, and quickly click twice.
Drag
Move the pointer to an icon or a folder, press the pad, and
move your finger on the pad while continuing to press the
pad.
Scroll
Click the application window displaying the scroll bar and
touch two points on the pad. The two points should be
slightly far from each other.
Move your two fingers in the reverse direction you want to
move the scroll bar to.
Zoom
Click the application window that you want to zoom in to or
zoom out from, and touch two points on the pad.
While keeping your fingers in the same place, you can zoom
in or zoom out by widening or narrowing the distance
between your fingers.
Scroll and zoom are not supported by some applications.
Tapping a fingertip against the pad results in a click. Quickly tapping the pad twice
results in a double-click. Tapping the pad to produce a click or double-click is
called "tapping" or "double tapping".
If you move the pointer to an icon or a folder, quickly tap the pad twice
successively, and move your finger, this operation will result in a drag.
7
























