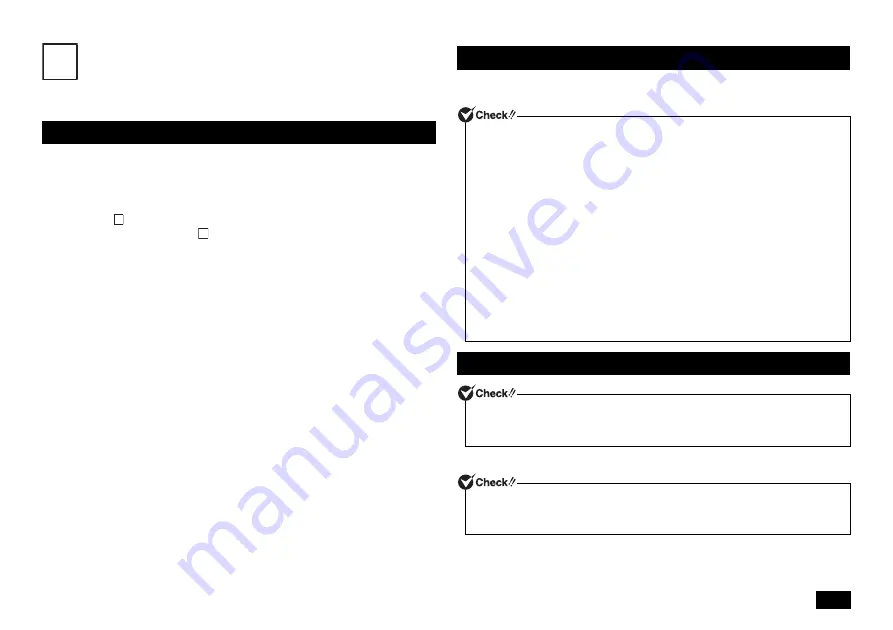
3
Windows Setup
When you first power up your new computer, it is necessary to perform Windows
setup.
• Always follow the procedure written in the manual.
Setup may not be able to be successfully completed if you omit any steps, press any
keys other than the ones indicated on the screen, or operate any switches.
• Do not connect any external peripherals.
Never connect any peripherals (printers, memory, etc.) other than the items
outlined in "
Connecting Included Accessories" (p.2). Please connect or
install such peripherals after "
Windows Setup" had been completed.
• Do not connect a LAN cable and make sure that the wireless LAN is turned
off.
To ensure safe network connection, only connect a LAN cable or turn on the wireless
LAN after Windows setup and firewall configuration has been completed.
In the factory default settings, the wireless LAN function is turned on, and 2.4 GHz
and 5 GHz are available.
• Do not turn off the power during setup.
The setup program is running normally even if the screen appears to stop. Please
keep following the steps in the manual.
• Do not leave the computer alone during setup.
In some cases, your key operations are required during setup. Do not leave the
computer unattended for a long time until Windows setup is completed.
During Windows setup, you are required to enter the name of the person who will be
using the computer (user name). Please choose the name to be registered in advance.
1
Open the computer lid.
Important points during setup
3
2
3
Preparation for setup
• For the user name and computer name (PC name), use single-byte alphanumeric
characters only (20 or less).
If the following symbols or if certain strings are used for any part of the user name or
computer name (PC name), Windows setup may not be completed and some
applications may not run correctly.
• Double-byte characters, single-byte Kana characters, non-standard characters,
all symbols, spaces
• Restricted strings
CON, PRN, AUX, CLOCK$, NUL, COM1 to COM9, LPT1 to LPT9, NONE
• After Windows setup has been completed, you can follow the steps below to
confirm or change the computer name (PC name).
1
Open Action Center, and click [All settings].
2
Click [System].
3
Click [About].
4
Click [Rename PC].
5
Enter the computer name (PC name) on the [Rename your PC] screen.
Turning on the power
If the AC adapter is not properly connected, the power is not turned on by pressing the
power switch when you first turn the power on. Check that the AC adapter is connected
again.
Please securely support the keyboard side when opening and closing the LCD
display. In order to prevent excess force from being directly applied to the LCD
screen, please handle the upper-center part of the frame.


















