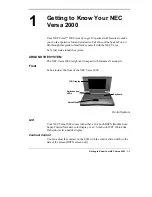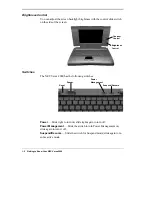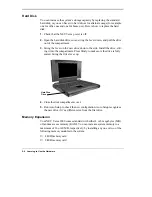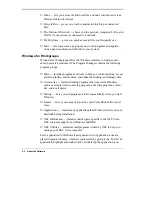2-4 Learning to Use the Hardware
Function keys
— There are 12 function keys,
F1
through
F12
. The
Fn
key
activates key functions printed in blue on keys having dual
functions
.
Cursor Control keys
— Cursor control keys let you position the cursor on
the screen where you want. On the screen, the cursor is a blinking underline
or block, depending on the application. It indicates where the next text typed
is inserted.
Typewriter keys
— The typewriter keys (also called alphanumeric keys)
are used to enter text and characters. Those keys that have blue printing on
them behave differently when combined with control keys or Fn keys.
Numeric Keypad
— Pressing
Num Lock
on the keyboard activates the
numeric keypad (when an external keyboard is not connected). The keypad
lets you type numbers and mathematical operands (+, –) as you would on a
calculator. The keypad is ideal for entering long lists of numbers.
When you press
Num Lock
again, the keys revert to their normal functions
as typewriter keys.
Control keys
—
Ctrl
,
Alt
,
Fn
,
Ins
, and
Shift
are controls that are used in
conjunction with other keys to change their functions. To use these control
keys, press and hold the control key while pressing another key. For exam-
ple, “press
Ctrl C
” means to hold down the
Ctrl
key and type the letter
c
.
How the key combination works depends on the applications you are run-
ning.
The NEC VersaGlide
The NEC VersaGlide is an easy way to control the screen pointer (cursor)
with your finger. Simply glide your finger across the NEC VersaGlide pad
and the cursor follows. You select in either of two ways:
■
Double click the left button (this is the primary button)
■
Double tap your finger on the VersaGlide pad.
Try both ways and decide which you prefer.
You can also reverse the primary and secondary button.