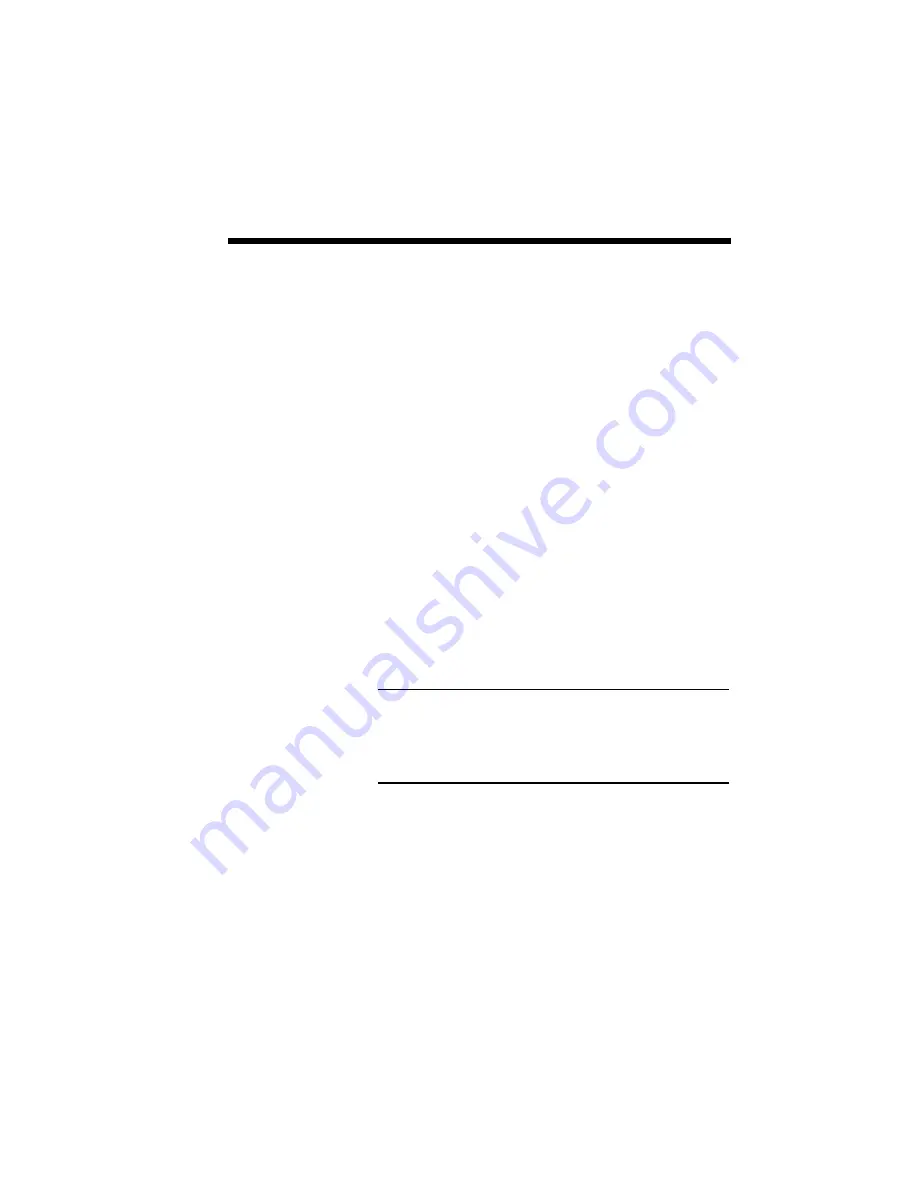
Printing with Your SuperScript 610plus 3–17
Create an Overlay File
1
. Open the Windows Control Panel and then
choose the Printers icon. Check to be sure the
printer selected is the SuperScript 610plus GDI.
2
. Click on the Setup Button to open the
SuperScript GDI Setup screen.
3
. Click on the Options button to open the Ad-
vanced Options screen.
4
. Click on the Print to File checkbox. The default
file name is
C:\SSCRIPT\DEFAULT.GDI.
This
can be changed by typing in the desired name
provided the extension remains .
GDI
.
5
. Select OK for each screen and close Control
Panel.
6
. Using your application, create or open the
document to use as the Overlay.
NOTE: If you are creating a file to be used as a color
overlay, make sure the image is defined as black. If
you create the image as a color image, when it is
printed if will produce a dithered output and not
produce a solid color.
7
. Print the image. It will create a file rather than
actually outputting to the printer.
8
. Close the application and go back through
Control Panel to the Advanced Options screen
and click on the Print to File checkbox to de-
select it.
Содержание SuperScript 610plus
Страница 1: ...Silentwriter SuperScript 610plus User s Guide ...
Страница 8: ...vi Contents ...
Страница 10: ...viii ...
Страница 11: ...Introduction 1 1 1 1 Introduction ...
Страница 20: ...1 10 Introduction ...
Страница 21: ...Setting Up 2 1 2 2 Setting Up ...
Страница 26: ...2 6 Setting Up ...
Страница 60: ...2 40 Setting Up ...
Страница 64: ...2 44 Setting Up ...
Страница 65: ...Printing with Your SuperScript 610plus 3 1 3 3 Printing with Your SuperScript 610plus ...
Страница 95: ...NEC SuperScript Print Manager 4 1 4 4 NEC SuperScript Print Manager ...
Страница 104: ...4 10 NEC SuperScript Print Manager ...
Страница 105: ...Print Status Window 5 1 5 5 Print Status Window ...
Страница 117: ...Selecting Paper and Media 6 1 6 6 Selecting Paper and Media ...
Страница 133: ...Using Fonts 7 1 7 7 Using Fonts ...
Страница 137: ...Using Fonts 7 5 20 Additional TrueType Fonts ...
Страница 138: ...7 6 Using Fonts ...
Страница 139: ...Choosing Print Options 8 1 8 8 Choosing Print Options ...
Страница 155: ...Maintaining Your Printer 9 1 9 9 Maintaining Your Printer ...
Страница 168: ...9 14 Maintaining Your Printer 4 Remove the Toner Cartridge gently by holding the two green handles ...
Страница 181: ...Troubleshooting 10 1 1 10 0 Troubleshooting ...
Страница 190: ...10 10 Troubleshooting ...
Страница 201: ...Troubleshooting 10 21 Your printer has run out of paper Add more paper to the printer and then click RESUME ...
Страница 220: ...10 40 Troubleshooting ...
Страница 221: ...Getting Service and Support 11 1 1 11 1 Getting Service and Support For U S only ...
Страница 230: ...11 10 Getting Service and Support ...
Страница 250: ...A 20 Character Sets and Code Sequence Commands for HP LaserJet IIP ...
Страница 251: ...Optimizing Printer Performance B 1 B B Optimizing Printer Per formance ...
Страница 255: ...Specifications C 1 C C Specifications ...
Страница 258: ...C 4 Specifications Administrative Compliance UL 1950D3 CSA 22 2 No 950D3 FCC Class B CDRH Class I ...
Страница 259: ...Interface Cable Specifications D 1 D D Interface Cable Specifications ...
Страница 264: ...D 6 Interface Cable Specifications ...
Страница 265: ...Removing SuperScript Files from Your System E 1 E E Removing SuperScript Files from Your System ...
Страница 267: ...Installing the Memory Expansion Module F 1 F F Installing the Memory Expansion Module ...
Страница 282: ...Glossary 10 ...






























