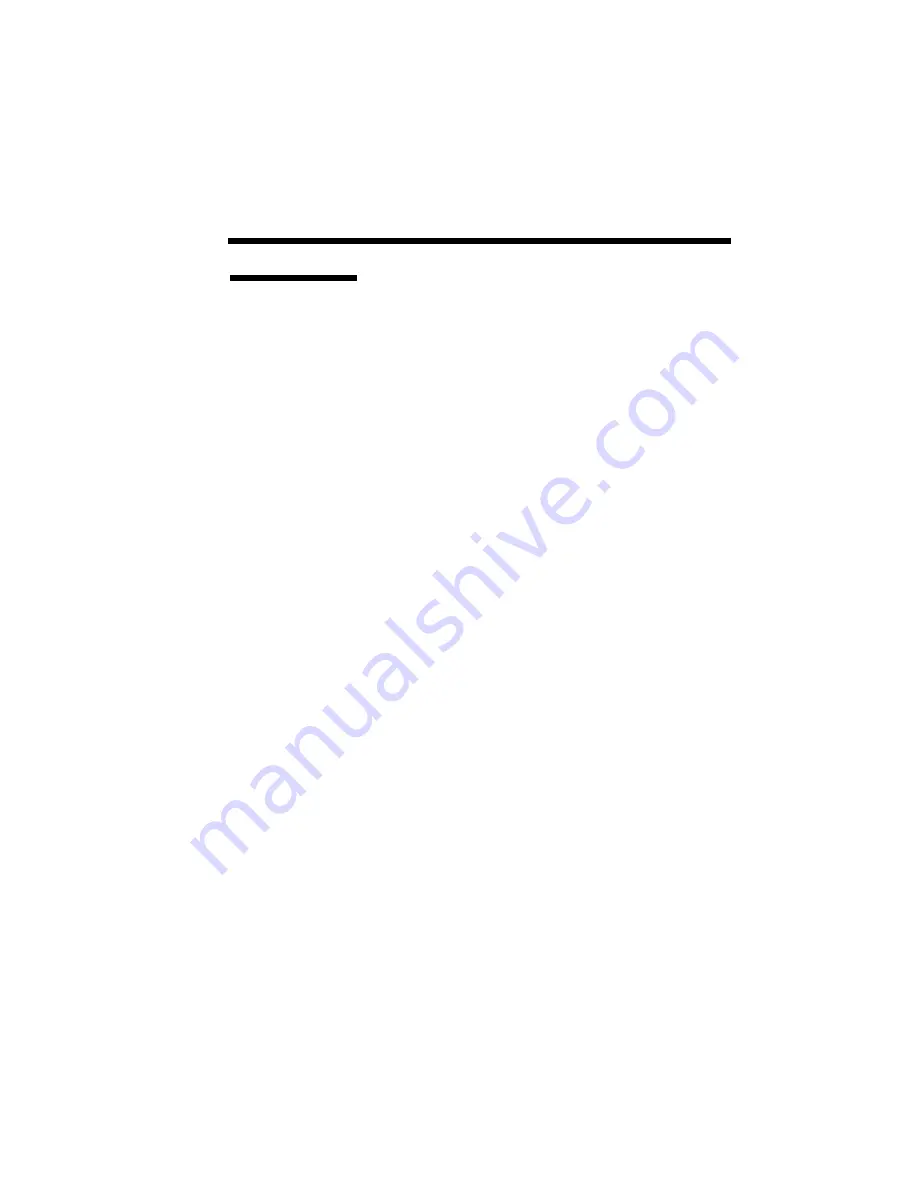
Printing with Your SuperScript 610plus 3–3
GDI Setup
Screen
Your Windows based application might duplicate
some SuperScript GDI Setup settings such as
number of copies. In general, for faster and more
accurate printing you should use the SuperScript
Setup screen instead of your application to choose
print settings.
The method you use to open the GDI Setup screen
determines whether your settings are applied to the
current print job, stored with the document you’re
printing, or applied to all print jobs. However, this
may vary from application to application, verify
these conditions with your application
documentation.
If you open the Printer Setup dialog box from the
Windows Control Panel or Print Manager, the
settings you choose apply to all print jobs until you
change the settings.
If you open the Setup dialog box from an
application’s Print Setup command, the application
stores the settings with your document. The
document prints with the settings until you change
them. You may wish to do this for documents that do
not follow your standard setup.
If you open the Setup dialog box from an
application’s Print command, your choices apply
only to that print job. The next time you print this
document or any other document you will have to
choose the print settings again.
Содержание SuperScript 610plus
Страница 1: ...Silentwriter SuperScript 610plus User s Guide ...
Страница 8: ...vi Contents ...
Страница 10: ...viii ...
Страница 11: ...Introduction 1 1 1 1 Introduction ...
Страница 20: ...1 10 Introduction ...
Страница 21: ...Setting Up 2 1 2 2 Setting Up ...
Страница 26: ...2 6 Setting Up ...
Страница 60: ...2 40 Setting Up ...
Страница 64: ...2 44 Setting Up ...
Страница 65: ...Printing with Your SuperScript 610plus 3 1 3 3 Printing with Your SuperScript 610plus ...
Страница 95: ...NEC SuperScript Print Manager 4 1 4 4 NEC SuperScript Print Manager ...
Страница 104: ...4 10 NEC SuperScript Print Manager ...
Страница 105: ...Print Status Window 5 1 5 5 Print Status Window ...
Страница 117: ...Selecting Paper and Media 6 1 6 6 Selecting Paper and Media ...
Страница 133: ...Using Fonts 7 1 7 7 Using Fonts ...
Страница 137: ...Using Fonts 7 5 20 Additional TrueType Fonts ...
Страница 138: ...7 6 Using Fonts ...
Страница 139: ...Choosing Print Options 8 1 8 8 Choosing Print Options ...
Страница 155: ...Maintaining Your Printer 9 1 9 9 Maintaining Your Printer ...
Страница 168: ...9 14 Maintaining Your Printer 4 Remove the Toner Cartridge gently by holding the two green handles ...
Страница 181: ...Troubleshooting 10 1 1 10 0 Troubleshooting ...
Страница 190: ...10 10 Troubleshooting ...
Страница 201: ...Troubleshooting 10 21 Your printer has run out of paper Add more paper to the printer and then click RESUME ...
Страница 220: ...10 40 Troubleshooting ...
Страница 221: ...Getting Service and Support 11 1 1 11 1 Getting Service and Support For U S only ...
Страница 230: ...11 10 Getting Service and Support ...
Страница 250: ...A 20 Character Sets and Code Sequence Commands for HP LaserJet IIP ...
Страница 251: ...Optimizing Printer Performance B 1 B B Optimizing Printer Per formance ...
Страница 255: ...Specifications C 1 C C Specifications ...
Страница 258: ...C 4 Specifications Administrative Compliance UL 1950D3 CSA 22 2 No 950D3 FCC Class B CDRH Class I ...
Страница 259: ...Interface Cable Specifications D 1 D D Interface Cable Specifications ...
Страница 264: ...D 6 Interface Cable Specifications ...
Страница 265: ...Removing SuperScript Files from Your System E 1 E E Removing SuperScript Files from Your System ...
Страница 267: ...Installing the Memory Expansion Module F 1 F F Installing the Memory Expansion Module ...
Страница 282: ...Glossary 10 ...






























