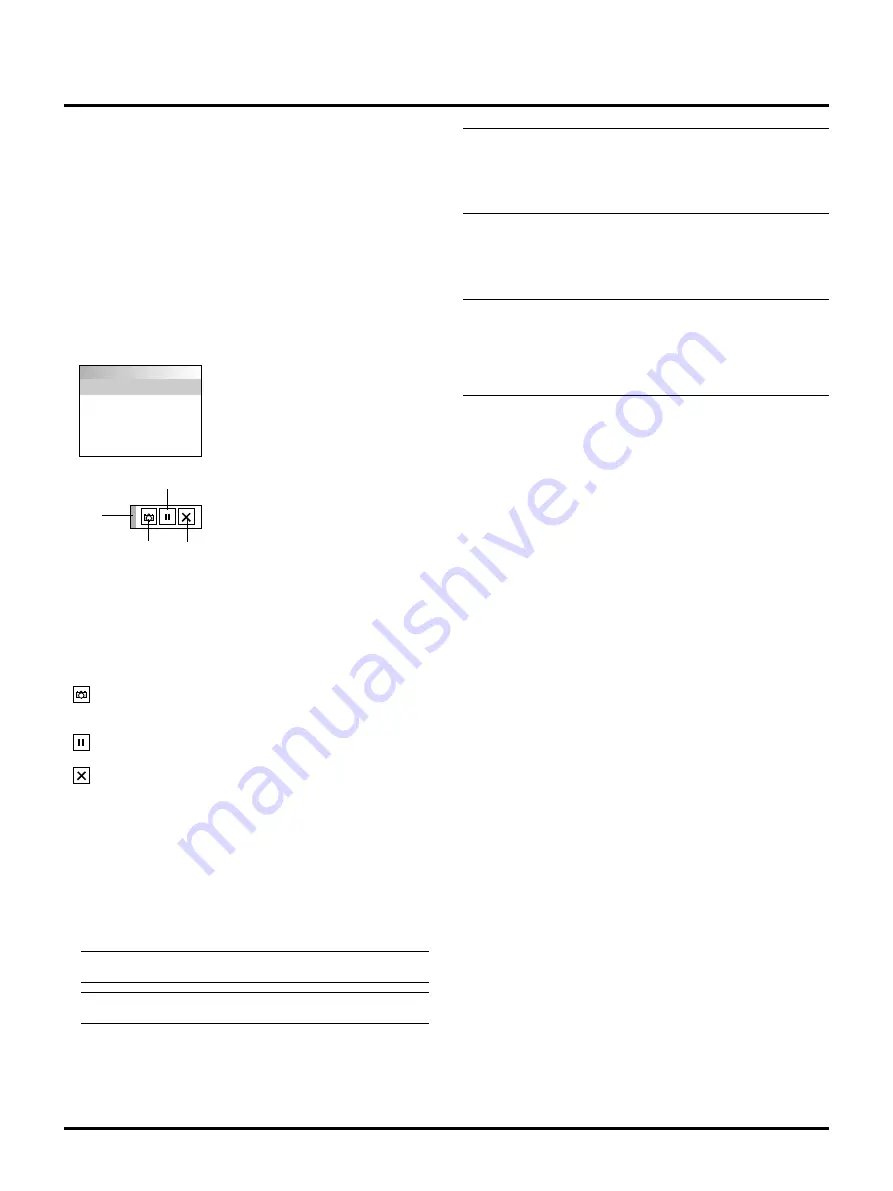
E–30
Capturing Images Displayed on the Projector
Storing images displayed on the projector on the PC
card
Preparations:
Insert the PC card into the card slot.
Insert the PC card with the side with the insertion direction ar-
row on the top.
* Press the eject button to eject the card.
1. Project the image you wish to store on the projector.
2. Select the “Capture” from the Tools menu.
NOTE:
• File size of the captured image varies depending on the resolution
of an input signal.
• Since an image data is compressed with the JPEG format, the im-
age is slightly degraded.
NOTE: An hourglass indicating that an image is being captured ap-
pears on the projector's display. Do not eject the PC card or turn off
the projector's power while this icon is displayed. Doing so will
damage the PC card data.
If the PC card data is damaged, use a computer to repair the data.
NOTE: The folder in the right bottom is always a folder exclusively
for captured images. To display the list of folders when there are 13
or more indexes stored on the PC card, select "Edit index" from the
PC Card Viewer software's "File" menu and move the index you want
to display to within 12 indexes from the top of the folder index. For
details on indexes, refer to the PC Card Viewer software's help file.
Capture Exit
Freeze
Drag
Tools
Capture
PC Card Files
ChalkBoard
3. A tool bar will appear.
The tool bar includes the following buttons:
Drag: Drags to move the tool bar (for USB mouse operation
only).
Capture:Captures an image and save it as a JPEG file in a PC
card.
Freeze: Freezes and unfreezes images.
Exit:
Exits the Capture function. Another option to exit the
Capture function is to press MENU or CANCEL but-
ton on the remote control or projector cabinet.
* The tool bar for Capture is not available if you display the
ChalkBoard and the PC Card Viewer tools, and Main menu using
the remote control.
When using a USB mouse you can display the ChalkBoard and
the PC Card Viewer tools, and Main menu as well as the Capture
tool bar.
NOTE: You can compress a captured file (JPEG) using the Cap-
ture Options in the Setup dialog. See page E-24.
NOTE: Captured images with higher resolution than the
projector's native resolution cannot be displayed correctly.



























