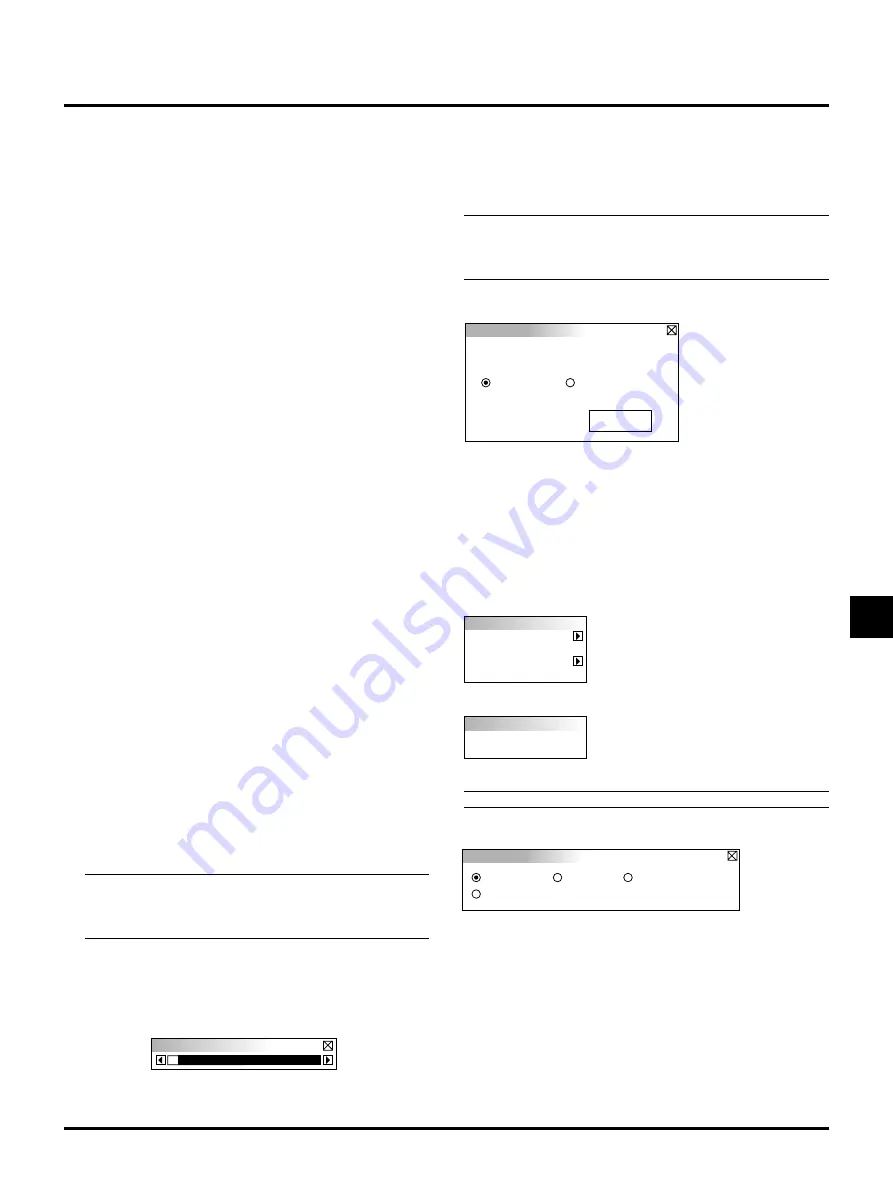
E–21
Auto Adjust:
When “Auto Adjust” is set to “On”, the projector automatically
determines the best resolution for the current RGB input signal
to project an image using NEC’s Advanced AccuBlend Intelli-
gent Pixel Blending Technology.
The image can be automatically adjusted for geometry and sta-
bility; “Horizontal Position”, “Vertical Position” and “Pixel Ad-
just.”
On:
Automatically adjusts image “Horizontal Position”, “Ver-
tical Position” and “Pixel Adjust.”
Off:
User can adjust the image display functions (“Horizontal
Position”, “Vertical Position” and “Pixel Adjust”) manu-
ally.
Horizontal/Vertical Position (when Auto Adjust is off):
Adjusts the image location from left to right.
This adjustment is made automatically when the Auto Adjust is
turned on.
Pixel Adjust (when Auto Adjust is off):
Displays the Clock and Phase adjustments.
Clock: Use this item with the “Auto Adjust on” to fine tune the
computer image or to remove any vertical banding that
might appear. This function adjusts the clock frequen-
cies that eliminate the horizontal banding in the image.
Press the
§
and
©
buttons until the banding disappears.
This adjustment may be necessary when you connect your
computer for the first time. This adjustment is made au-
tomatically when the Auto Adjust is turned on.
Phase: Use this item to adjust the clock phase or to reduce video
noise, dot interference or cross talk. (This is evident when
part of your image appears to be shimmering.) Use the
§
and
©
buttons to adjust the image.
Use “Phase” only after the “Clock” is complete.
This adjustment is made automatically when the Auto
Adjust is turned on.
Resolution (when Auto Adjust is off):
This allows you to activate or deactivate the Advanced AccuBlend
feature.
Auto: Turns on the Advanced AccuBlend feature. The projec-
tor automatically reduces or enlarges the current image
to fit the full screen.
Native: Turns off the Advanced AccuBlend feature. The projec-
tor displays the current image in its true resolution.
NOTE: While you are displaying an image with higher resolu-
tion than the projector's native resolution, even when you are in
the Native mode, the image is displayed full screen using the
Advanced AccuBlend feature.
Color Temperature
This feature adjusts the color temperature using the slide bar.
Move the slide bar to the right to increase the color temperature for a
bluish image; to the left to decrease it for a reddish image.
Keystone
This feature corrects the keystone (trapezoidal) distortion to make
the top of the screen longer or shorter to be the same as the bottom.
Use the
§
or
©
buttons on the slide bar to correct the keystone
(trapezoidal) distortion.
NOTE: The maximum keystone angle that can be corrected is 15
degrees upward and downward with the projector placed horizon-
tally. However, a picture will be blurred if you correct the keystone
angle 12 degrees or more for SXGA signal on MT840.
Factory Default
Image Options
Image Mode
Video Mode
Image Mode
Aspect Ratio
Color Temperature
Aspect Ratio
Normal
Zoom
Cinema
Wide Zoom
Changes all adjustments and setting to the factory preset for each
source individually except Lamp Usage Hours. (To reset the lamp
usage time, see “Clear Lamp Hour Meter” on page E-23.
All Data:
Reset all the adjustments and settings for all
the signals to the factory preset.
Current Signal:
Resets the adjustments for the current signal to
the factory preset levels.
Image Options
Provides optional controls such as gamma
correction, component signal selection,
wide screen and video noise reduction
features.
Image Mode
Allows you to select the item you want to adjust.
NOTE: Aspect Ratio is not available for “PC Card Viewer”and “RGB”.
Aspect Ratio:
Allows you to choose the best screen size mode to fit on the screen.
Normal:
Displays normal video picture with a 4-to-3 aspect
ratio as is.
Zoom:
Displays DVD’s video picture with a 16-to-9 aspect
ratio expanded in the horizontal and vertical direc-
tion, maintaining the original proportion.
Wide Zoom: Displays DVD’s squeezed video picture with a 16-
to-9 aspect ratio expanded in the horizontal direction,
converted to 4-to-3 aspect ratio.
Cinema:
Displays DVD’s squeeze video picture with a 16-to-
9 aspect ratio compressed in the vertical direction,
maintaining the 16-to-9 aspect ratio.
Factory Default
All Data
Current Signal
Restore to Factory Setting
Restore






























