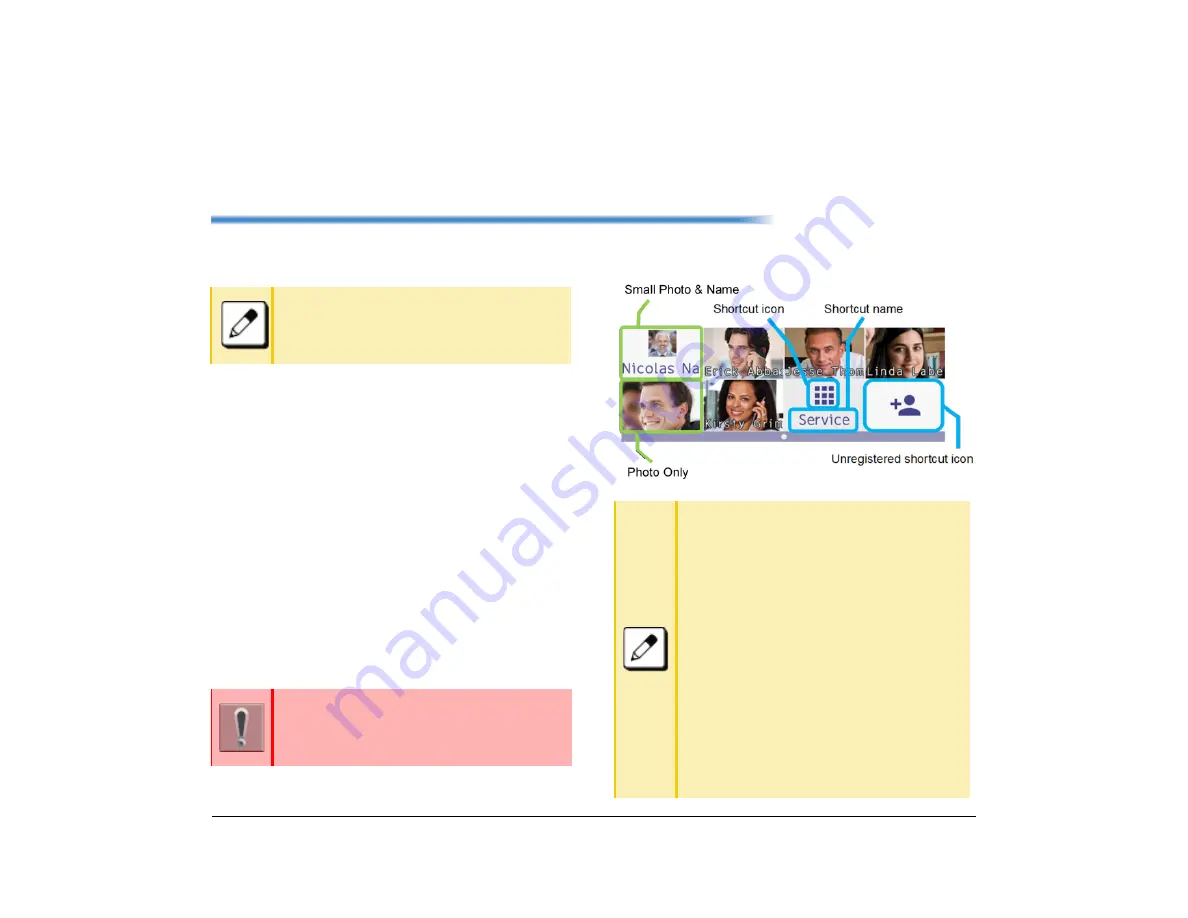
47
1.
3
Basic
O
peration
This chapter describes the basic operation of the
DT930/DT920.
Shortcut
On the Favorite screen, the shortcut icons that you
registered are displayed. You can easily make a call
using the registered number, which are typically
numbers that you use often. The shortcut icons also
allow you to quickly access service URLs.
There are four types of shortcuts. A maximum of eight
items can be registered.
❍
A contact person who is registered in the
SV9100 Internal Extension List
❍
A telephone number that is frequently dialed (a
maximum of 16 digits).
❍
The service menu button provided by an XML
application such as a Redial button.
❍
Redial button.
Press the
Home
key to return to the Favorite
screen (Default). If the Home Screen is set to
Call screen or Line screen, return to
.
If the URL
is not registered in the
configuration setting
, it cannot be used even if
you register the service shortcut.
For details, contact your system administrator.
There are three types of shortcut photo
and name settings.
■
Small Photo and Name
Displays the photo registered in the
contact in a small size, and displays the
shortcut name below the photo .
■
Photo and Name
Displays the photo registered in the
contact in a large size, and displays the
shortcut name over the photo .
■
Photo Only
Displays the photo registered in the
contact in a large size. Shortcut name is
not displayed .
For the setting method, refer to
.
Содержание ITK-8LCX
Страница 2: ......
Страница 4: ......
Страница 18: ...2 1 Face Layout DT920 ITK 8LCX 1 Self Labeling Model DT930 ITK 8TCGX 1 Touch Panel Model ...
Страница 21: ...5 1 Keys and Parts DT920 ITK 8LCX ...
Страница 22: ...6 1 DT930 ITK 8TCGX Touch Button Area 15 ...
Страница 110: ...A 14 1 This page is for your notes ...
Страница 117: ...B 7 1 ...
Страница 118: ...B 8 1 ...
Страница 119: ...B 9 1 IP Address Input Input 1 10 shows the number of times the key is pressed 1 Separator for the IP Address ...
Страница 120: ...B 10 1 This page is for your notes ...
Страница 123: ...C 3 1 4 Press the Enter key the following is displayed ...
Страница 125: ...C 5 1 1 From the Home screen click on Telephone Setting ...
Страница 128: ...C 8 1 4 To upload an image from another extension click Cancel and repeat from step 2 above ...
Страница 129: ...C 9 1 5 When image upload is complete click Home to exit the Telephone Setting screen ...
Страница 130: ...C 10 1 6 From the Home screen click the Logout icon to log out ...
Страница 131: ......
Страница 132: ...NEC Enterprise Communication Technologies Inc December 2019 DT930 DT920 ITK 8TCGX ITK 8LCX User Guide SV9100 ...






























