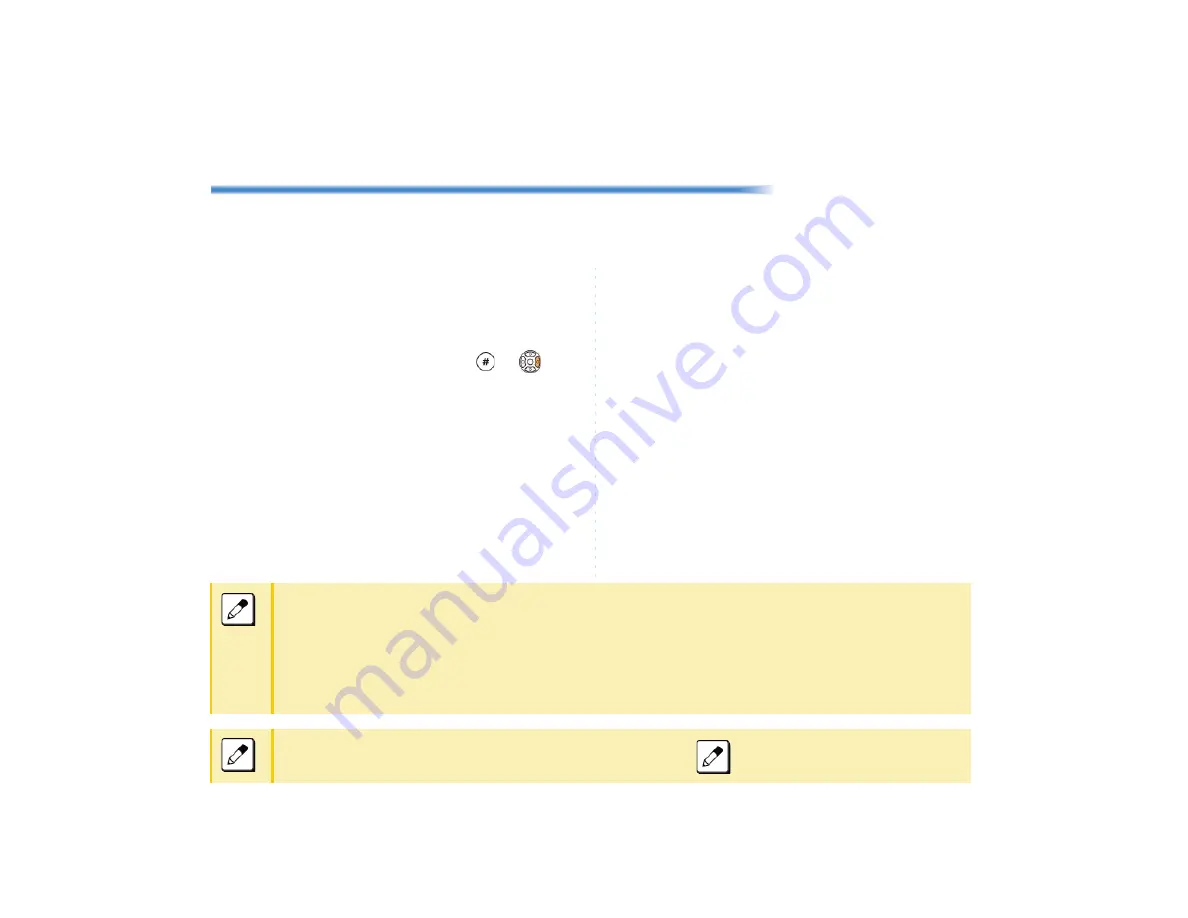
B-1
Appendix B
Input Characters
This chapter show the input characters for entering speed dialing, passwords, etc.
How to Input Characters
System/Station Speed Dialing Feature
Press the dial key to display the character. The character will be changed by repeatedly pressing the dial. After
displaying the desired character, press
or
.
Example: When entering “MARY SMITH”,
6# 2# 777# 999# 0# 7777# 6# 444# 8# 44#
M A R Y S M I T H
The following two input modes can be specified.
❍
ABC: English input mode.
❍
NUM: Number input mode.
Input mode switches over by repeatedly pressing the softkey (“ABC”
→
“NUM”
→
“ABC”).
Up to
4
characters can be entered for keyword searching.
Up to
16
characters can be registered for each name.
Up to
30
digits can be registered for each dial number.
Access Code: Up to
4
digits
Called Number: Up to
26
digits
The default setting is English input mode.
Содержание ITK-8LCX
Страница 2: ......
Страница 4: ......
Страница 18: ...2 1 Face Layout DT920 ITK 8LCX 1 Self Labeling Model DT930 ITK 8TCGX 1 Touch Panel Model ...
Страница 21: ...5 1 Keys and Parts DT920 ITK 8LCX ...
Страница 22: ...6 1 DT930 ITK 8TCGX Touch Button Area 15 ...
Страница 110: ...A 14 1 This page is for your notes ...
Страница 117: ...B 7 1 ...
Страница 118: ...B 8 1 ...
Страница 119: ...B 9 1 IP Address Input Input 1 10 shows the number of times the key is pressed 1 Separator for the IP Address ...
Страница 120: ...B 10 1 This page is for your notes ...
Страница 123: ...C 3 1 4 Press the Enter key the following is displayed ...
Страница 125: ...C 5 1 1 From the Home screen click on Telephone Setting ...
Страница 128: ...C 8 1 4 To upload an image from another extension click Cancel and repeat from step 2 above ...
Страница 129: ...C 9 1 5 When image upload is complete click Home to exit the Telephone Setting screen ...
Страница 130: ...C 10 1 6 From the Home screen click the Logout icon to log out ...
Страница 131: ......
Страница 132: ...NEC Enterprise Communication Technologies Inc December 2019 DT930 DT920 ITK 8TCGX ITK 8LCX User Guide SV9100 ...
















































