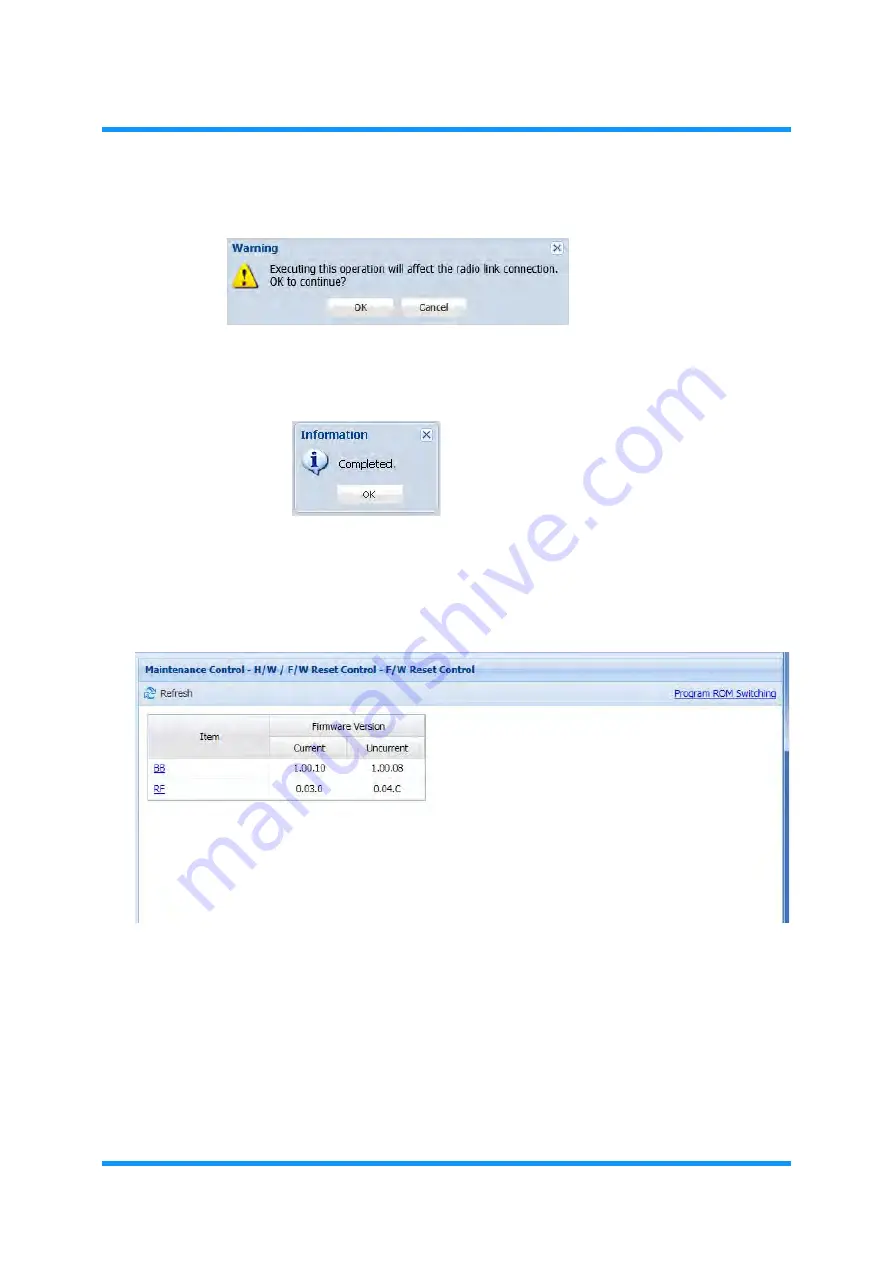
4-56
CONTROL ITEMS
GGS-000548-01E
iPASOLINK EX Advanced: Operation & Maintenance
5.
Warning
message dialog box appears. Click the
OK
button.
Figure 4-90 Warning Dialog Box
6.
Information
dialog box appears. Click the
OK
button.
Figure 4-91 Information Dialog Box
The CPU Reset (RF) starts automatically.
7. When the RF is prepared, verify the information displayed in the
F/W Reset
Control
window.
Figure 4-92 F/W Reset Control Window
8. When confirmed, click the
Maintenance
tool button on the
WebLCT
tool bar to
exit from the Maintenance Mode.
9. Confirm that the
MAINT
indicator on the tool bar changes from orange to
white.
This step ends the procedure.
Содержание iPASOLINK EX Advanced
Страница 19: ... iv END CONTENTS GGS 000546 01E iPASOLINK EX Advanced INSTALLATION This page is intentionally left blank ...
Страница 21: ...1 2 END OVERVIEW GGS 000546 01E iPASOLINK EX Advanced INSTALLATION This page is intentionally left blank ...
Страница 29: ...2 8 END COMPOSITIONS GGS 000546 01E iPASOLINK EX Advanced INSTALLATION ...
Страница 77: ...GGS 000547 01E GGS 000547 01E Printed in Japan 2016 by NEC Corporation ...
Страница 87: ... x END CONTENTS GGS 000547 01E This page is intentionally left blank ...
Страница 581: ...GGS 000548 01E GGS 000548 01E Printed in Japan 2016 by NEC Corporation ...
Страница 589: ...1 2 END GENERAL GGS 000548 01E iPASOLINK EX Advanced OPERATION MAINTENANCE This page is intentionally left blank ...
Страница 591: ...2 2 END PRECAUTION GGS 000548 01E iPASOLINK EX Advanced OPERATION MAINTENANCE This page is intentionally left blank ...
Страница 775: ...GGS 000549 01E GGS 000549 01E Printed in Japan 2016 by NEC Corporation ...
Страница 777: ... ii END CONTENTS GGS 000549 01E iPASOLINK EX Advanced SPECIFICATION This page is intentionally left blank ...
Страница 779: ...1 2 END INTERFACES GGS 000549 01E iPASOLINK EX Advanced SPECIFICATION This page is intentionally left blank ...
Страница 789: ...3 4 END SYSTEM PERFORMANCES GGS 000549 01E iPASOLINK EX Advanced SPECIFICATION This page is intentionally left blank ...
Страница 791: ...GGS 000552 01E GGS 000552 01E Printed in Japan 2016 by NEC Corporation ...
Страница 793: ... ii END GGS 000552 01E iPASOLINK EX Advaced OPEN SOURCE SOFTWARE SUMMARY This page is intentionally left blank ...
















































