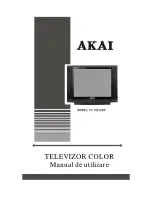LICENSE AND USER ACCOUNT
2-9
iPASOLINK EX Advanced:
S
ET
N
ETWORK
AND
S
YSTEM
P
ROVISIONING
GGS-000547-01E
2.2.4 User Account
Following are the functions to manage user accounts supported by iPASOLINK:
Login User List
Login User List
displays the information of registered user accounts. From this list,
user profiles, such as passwords and User Group Profiles can be modified. This
window also provides the function (
Login User Control
) to limit the maximum
number of users that can access to the equipment.
User Authentication Configuration
User Authentication Configuration
provides the authentication methods to select.
User Account Management
User Account Management
is used to register new user accounts, and to modify/
delete the registered user accounts.
User Group Profile Configuration
User Group Profile Configuration
is used to register new
User Groups
, and to
modify/delete the registered
User Groups
.
Содержание iPASOLINK EX Advanced
Страница 19: ... iv END CONTENTS GGS 000546 01E iPASOLINK EX Advanced INSTALLATION This page is intentionally left blank ...
Страница 21: ...1 2 END OVERVIEW GGS 000546 01E iPASOLINK EX Advanced INSTALLATION This page is intentionally left blank ...
Страница 29: ...2 8 END COMPOSITIONS GGS 000546 01E iPASOLINK EX Advanced INSTALLATION ...
Страница 77: ...GGS 000547 01E GGS 000547 01E Printed in Japan 2016 by NEC Corporation ...
Страница 87: ... x END CONTENTS GGS 000547 01E This page is intentionally left blank ...
Страница 581: ...GGS 000548 01E GGS 000548 01E Printed in Japan 2016 by NEC Corporation ...
Страница 589: ...1 2 END GENERAL GGS 000548 01E iPASOLINK EX Advanced OPERATION MAINTENANCE This page is intentionally left blank ...
Страница 591: ...2 2 END PRECAUTION GGS 000548 01E iPASOLINK EX Advanced OPERATION MAINTENANCE This page is intentionally left blank ...
Страница 775: ...GGS 000549 01E GGS 000549 01E Printed in Japan 2016 by NEC Corporation ...
Страница 777: ... ii END CONTENTS GGS 000549 01E iPASOLINK EX Advanced SPECIFICATION This page is intentionally left blank ...
Страница 779: ...1 2 END INTERFACES GGS 000549 01E iPASOLINK EX Advanced SPECIFICATION This page is intentionally left blank ...
Страница 789: ...3 4 END SYSTEM PERFORMANCES GGS 000549 01E iPASOLINK EX Advanced SPECIFICATION This page is intentionally left blank ...
Страница 791: ...GGS 000552 01E GGS 000552 01E Printed in Japan 2016 by NEC Corporation ...
Страница 793: ... ii END GGS 000552 01E iPASOLINK EX Advaced OPEN SOURCE SOFTWARE SUMMARY This page is intentionally left blank ...