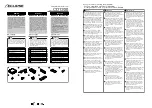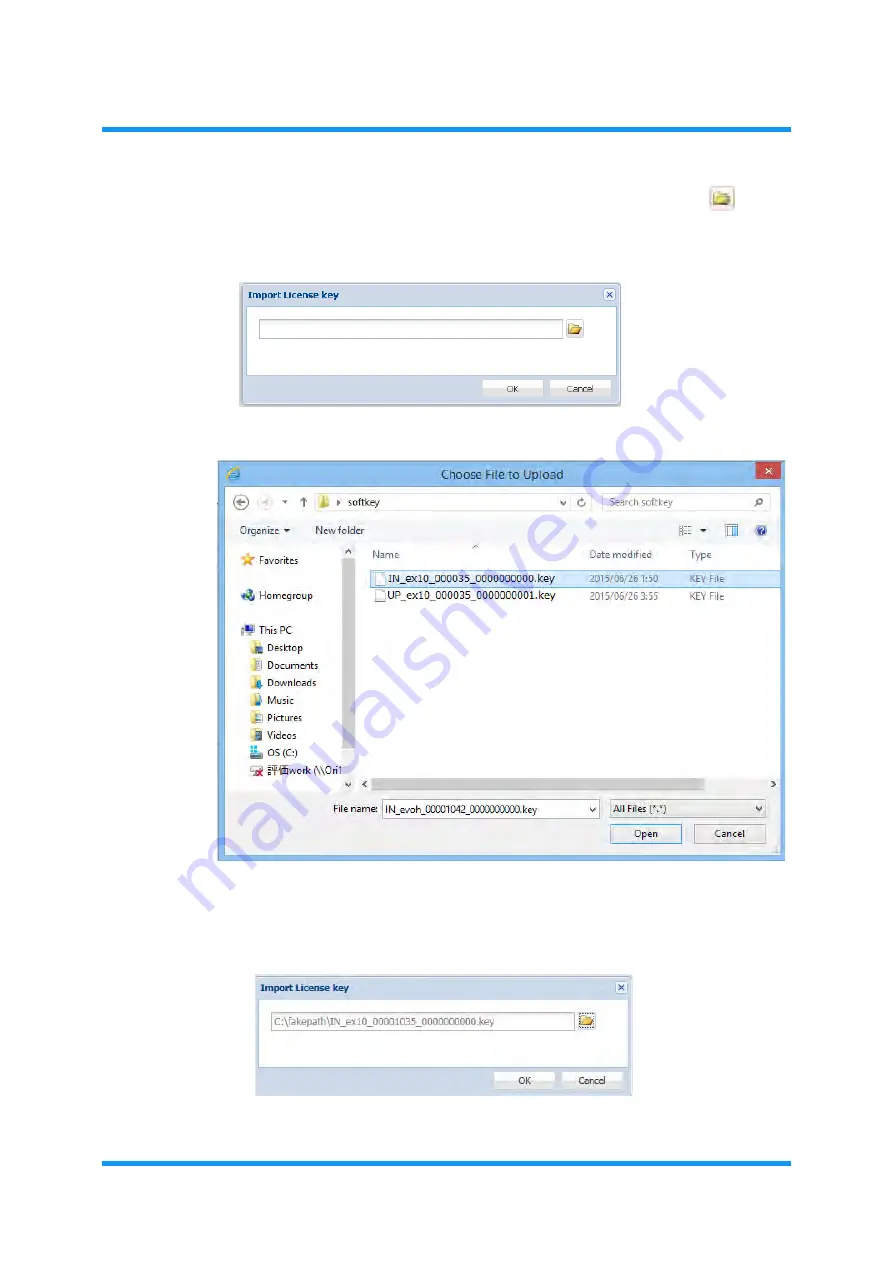
2-2
LICENSE AND USER ACCOUNT
GGS-000547-01E
iPASOLINK EX Advanced:
S
ET
N
ETWORK
AND
S
YSTEM
P
ROVISIONING
4.
File selection window for
Import License key
appears.
Click the
button,
and select a target file:
Figure 2-2 Import License key Option Window
Figure 2-3 Choose File to Upload Option Window
5.
Import License key option window displays the selected file name. Confirm
the file name, then click the
OK
button to proceed.
Figure 2-4 Import License key Option Window (selected)
Содержание iPASOLINK EX Advanced
Страница 19: ... iv END CONTENTS GGS 000546 01E iPASOLINK EX Advanced INSTALLATION This page is intentionally left blank ...
Страница 21: ...1 2 END OVERVIEW GGS 000546 01E iPASOLINK EX Advanced INSTALLATION This page is intentionally left blank ...
Страница 29: ...2 8 END COMPOSITIONS GGS 000546 01E iPASOLINK EX Advanced INSTALLATION ...
Страница 77: ...GGS 000547 01E GGS 000547 01E Printed in Japan 2016 by NEC Corporation ...
Страница 87: ... x END CONTENTS GGS 000547 01E This page is intentionally left blank ...
Страница 581: ...GGS 000548 01E GGS 000548 01E Printed in Japan 2016 by NEC Corporation ...
Страница 589: ...1 2 END GENERAL GGS 000548 01E iPASOLINK EX Advanced OPERATION MAINTENANCE This page is intentionally left blank ...
Страница 591: ...2 2 END PRECAUTION GGS 000548 01E iPASOLINK EX Advanced OPERATION MAINTENANCE This page is intentionally left blank ...
Страница 775: ...GGS 000549 01E GGS 000549 01E Printed in Japan 2016 by NEC Corporation ...
Страница 777: ... ii END CONTENTS GGS 000549 01E iPASOLINK EX Advanced SPECIFICATION This page is intentionally left blank ...
Страница 779: ...1 2 END INTERFACES GGS 000549 01E iPASOLINK EX Advanced SPECIFICATION This page is intentionally left blank ...
Страница 789: ...3 4 END SYSTEM PERFORMANCES GGS 000549 01E iPASOLINK EX Advanced SPECIFICATION This page is intentionally left blank ...
Страница 791: ...GGS 000552 01E GGS 000552 01E Printed in Japan 2016 by NEC Corporation ...
Страница 793: ... ii END GGS 000552 01E iPASOLINK EX Advaced OPEN SOURCE SOFTWARE SUMMARY This page is intentionally left blank ...