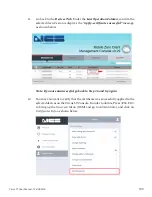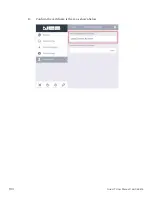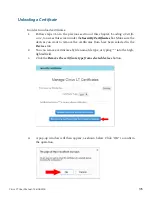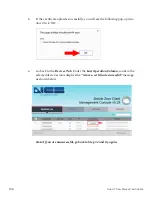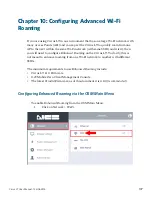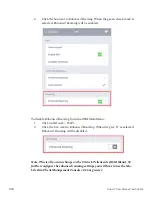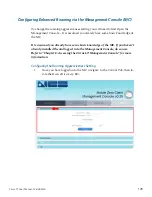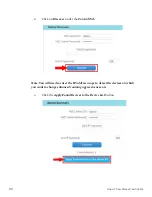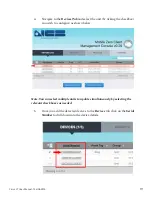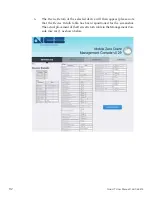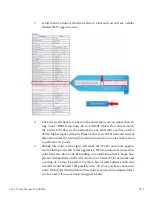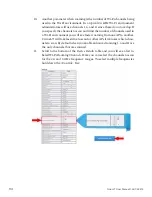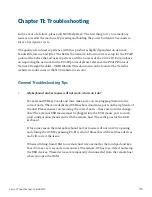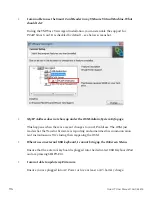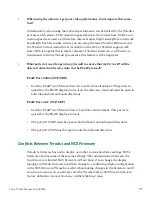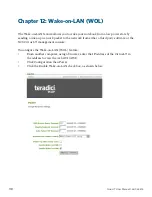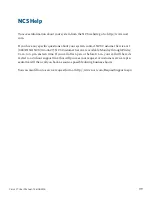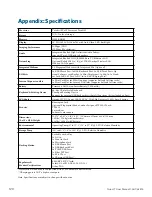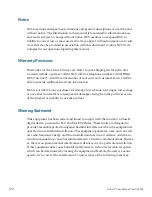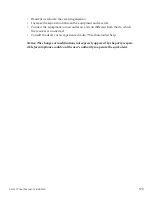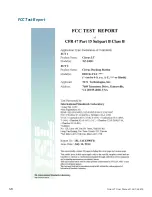117
Cirrus LT User Manual-1.2d-062515
•
When using the webcam, I get poor video performance. Can I improve this some-
how?
Unfortunately, when using the webcam, performance can be limited by the Teradici
processor with slower USB connection speeds back to the remote host. USB 1.1 con-
nection speeds are used, and therefore this webcam is highly susceptible to network
bandwidth. For best results, ensure you are using the latest Teradici Firmware and
the Teradici Virtual Audio Driver (available on the NCS or Teradici support web
sites). NCS is hopeful that in future releases of Teradici firmware or with new en-
hancements to future Teradici processors, this feature will be improved.
•
What ports do I need to open in my firewall to ensure that my Cirrus LT will be
able to transmit and receive data via the PCoIP protocol?
PCoIP Port: 50002 (TCP/UDP)
• Used for PCoIP in a VMware View 4.0.x and later environment. This port is re-
quired for the PCoIP display protocol on the software client and must be open in
both inbound and outbound directions.
PCoIP Port: 4172 (TCP/UDP)
• Used for PCoIP in a VMware View 4.5 and later environment. This port is re-
quired for the PCoIP display protocol.
• The port 4172 UDP must be open in both inbound and outbound directions.
• The port 4172 TCP must be open in only the inbound direction.
Conflicts Between Teradici and NCS Firmware
Teradici’s firmware has audio, display and other various hardware settings. NCS’s
firmware also has some of these same settings. The communication between the
two firmware is limited. NCS firmware will not know if you change the display
topology in Teradici firmware and then change to a conflicting display configuration
in the NCS firmware. Please be careful when making changes in the firmware, and if
you run into issues you can always reset the Teradici and/or NCS firmware back to
factory defaults to recover from any conflicts that may arise.