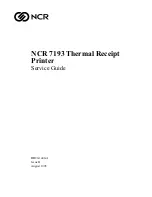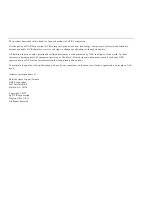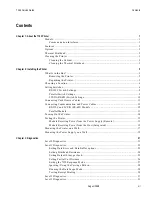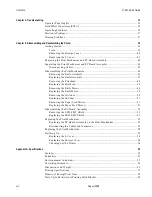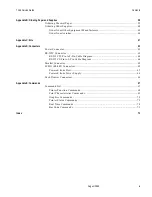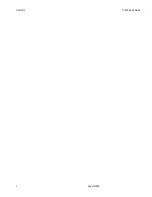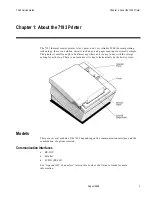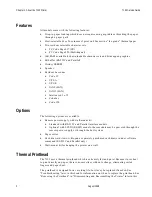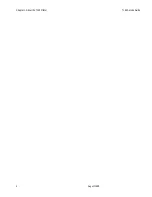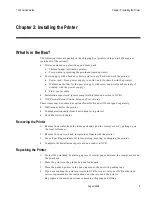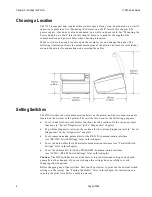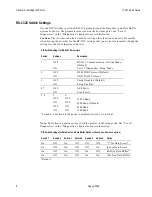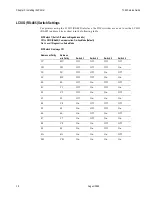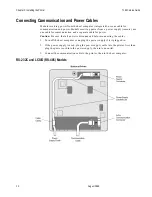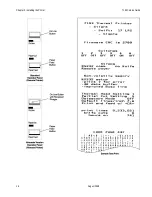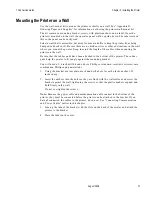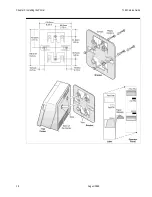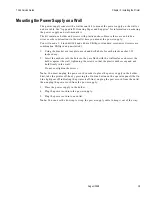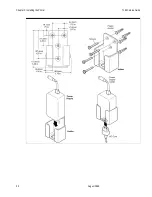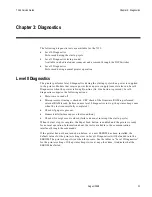Chapter 2: Installing the Printer
7193 Service Guide
August 1998
6
Choosing a Location
The 7193 is compact and requires little counter space. It may even be mounted on a wall if
space is at a premium. See “Mounting the Printer on a Wall” later in this chapter. The
power supply, if used, may also be mounted on a wall or under a table. See “Mounting the
Power Supply on a Wall” later in this chapter. Be sure to plan for the length of the
communication and power cables when choosing a location.
Make sure there is enough room to open the receipt cover and change the paper. The
following illustration shows the actual dimensions of the printer, but leave several inches
around the printer for connecting and accessing the cables.
Setting Switches
The DIP switches control communication between the printer and host computer and are
located on the bottom of the printer. The switches are used for the following purposes:
•
To set variables for several printer functions (see the sections for the various printer
functions in “Level 1 Diagnostics” in the “Diagnostics” chapter)
•
To perform diagnostic tests (see the sections for the various diagnostic tests in “Level 1
Diagnostics” in the “Diagnostics” chapter)
•
To set communication parameters for the RS-232C communication interface
(see “RS-232C Switch Settings” later in this chapter)
•
To set the data buffer for the Parallel communication interface (see “Parallel Switch
Settings” later in this chapter)
•
To set the address bits for the LCSIO (RS-485) communication interface
(see “LCSIO—RS-485 Switch Settings” later in this chapter)
Caution:
The DIP switches are set at the factory to predetermined settings and should
generally not be changed. If you must change the settings do so carefully to avoid
changing other functions.
Before changing any of the switches, first run the print test to print out the current switch
settings on the receipt. See “Testing the Printer” later in this chapter for instructions on
running the print test and for a sample printout.
Содержание 7193
Страница 1: ...BD20 1440 A Issue B August 1998 NCR 7193 Thermal Receipt Printer Service Guide ...
Страница 6: ...Contents 7193 Service Guide August 1998 x ...
Страница 10: ...Chapter 1 About the 7193 Printer 7193 Service Guide August 1998 4 ...
Страница 19: ...7193 Service Guide Chapter 2 Installing the Printer August 1998 13 Parallel Models ...
Страница 22: ...Chapter 2 Installing the Printer 7193 Service Guide August 1998 16 ...
Страница 24: ...Chapter 2 Installing the Printer 7193 Service Guide August 1998 18 ...
Страница 26: ...Chapter 2 Installing the Printer 7193 Service Guide August 1998 20 ...
Страница 38: ...Chapter 3 Diagnostics 7193 Service Guide August 1998 32 ...
Страница 66: ...Appendix B Ordering Paper and Supplies 7193 Service Guide August 1998 60 ...
Страница 78: ...Appendix E Commands 7193 Service Guide August 1998 72 ...
Страница 83: ......
Страница 84: ...BD20 1440 A Issue B 0898 NCR is the name and mark of NCR Corporation 1997 NCR Corporation Printed in U S A ...