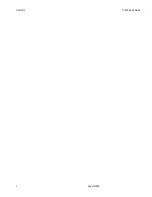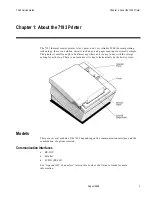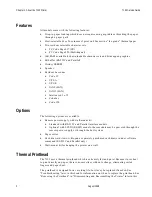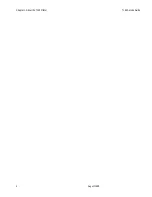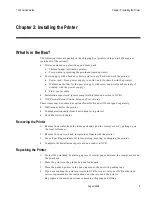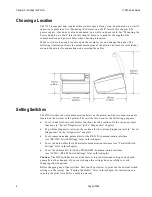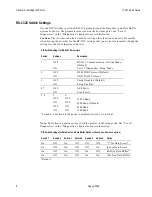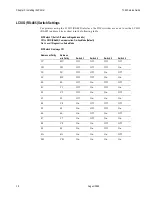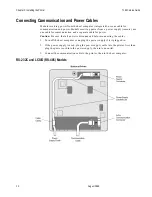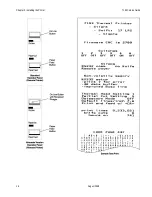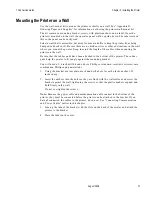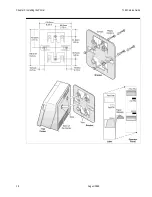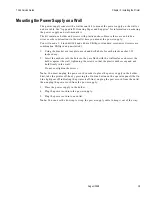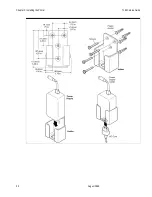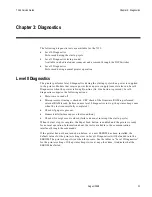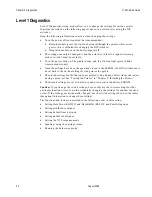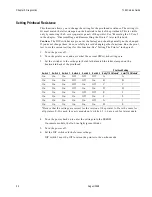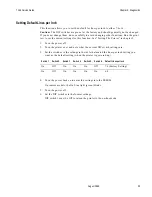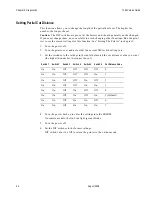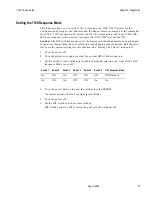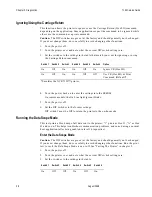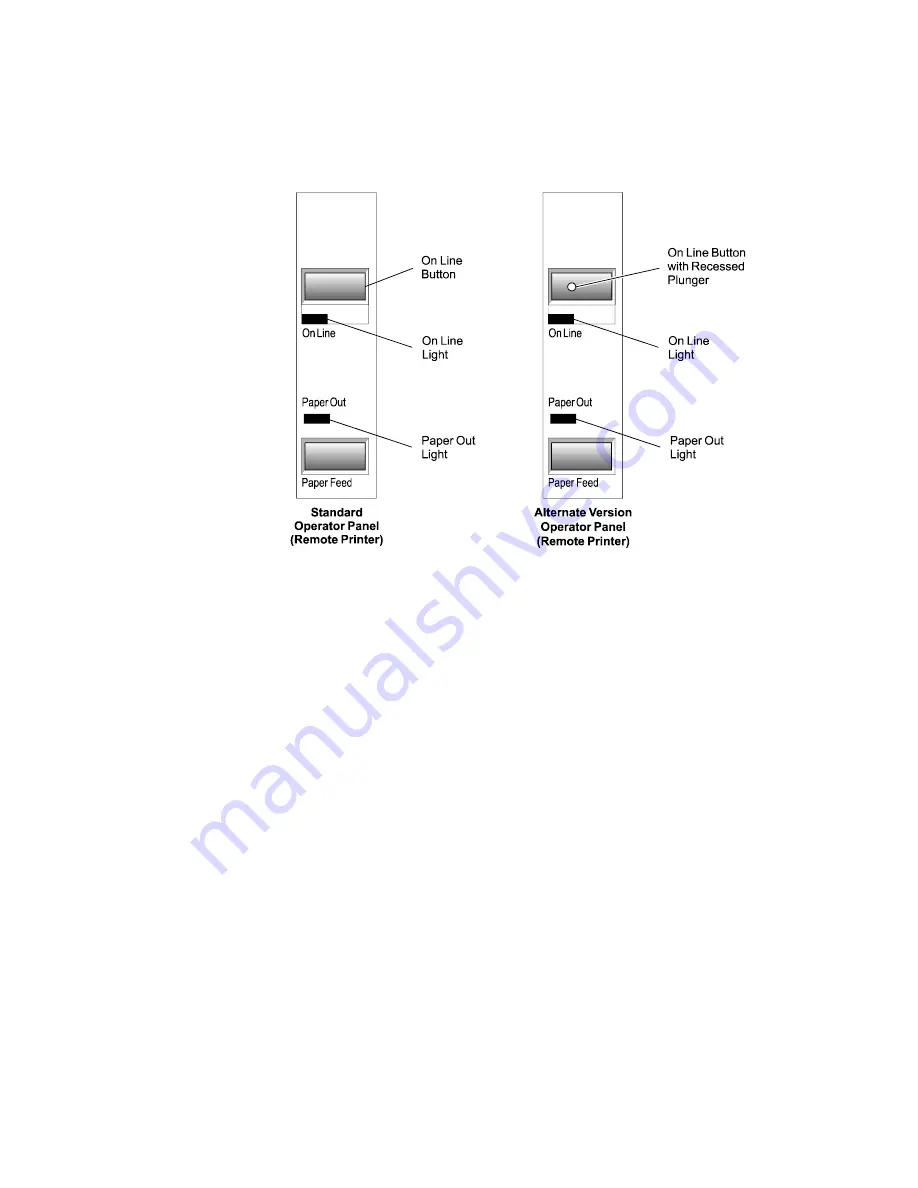
Chapter 2: Installing the Printer
7193 Service Guide
August 1998
14
Turning On the Printer
Note:
On models receiving power from a power supply, the printer receives power when
the power supply is on even if the printer is off-line. To remove power from the printer,
press the On Line button to take the printer off-line (On Line is off), then unplug the power
supply power cord from the outlet.
1.
Press the On Line button on the operator panel to put the printer on-line.
The printer goes through a self-test routine to ensure everything is working, then
“beeps.” The On Line light (green) comes on indicating the printer is on-line. If the On
Line light does not come on, or either the On Line light or Paper Out light flashes, see
“Troubleshooting” later in this book.
2.
Press the On Line button again to take the printer off-line.
Note:
On models receiving power from the host computer (integrated), the printer
receives power when the communication cable has been connected and the host turned on.
The printer then goes through a self-test routine to ensure everything is working, then
“beeps.” There is no On Line button or light.
When the printer has completed its “startup” cycle it is ready to receive data. If the Paper
Out light flashes, see “Troubleshooting” later in this book.
Содержание 7193
Страница 1: ...BD20 1440 A Issue B August 1998 NCR 7193 Thermal Receipt Printer Service Guide ...
Страница 6: ...Contents 7193 Service Guide August 1998 x ...
Страница 10: ...Chapter 1 About the 7193 Printer 7193 Service Guide August 1998 4 ...
Страница 19: ...7193 Service Guide Chapter 2 Installing the Printer August 1998 13 Parallel Models ...
Страница 22: ...Chapter 2 Installing the Printer 7193 Service Guide August 1998 16 ...
Страница 24: ...Chapter 2 Installing the Printer 7193 Service Guide August 1998 18 ...
Страница 26: ...Chapter 2 Installing the Printer 7193 Service Guide August 1998 20 ...
Страница 38: ...Chapter 3 Diagnostics 7193 Service Guide August 1998 32 ...
Страница 66: ...Appendix B Ordering Paper and Supplies 7193 Service Guide August 1998 60 ...
Страница 78: ...Appendix E Commands 7193 Service Guide August 1998 72 ...
Страница 83: ......
Страница 84: ...BD20 1440 A Issue B 0898 NCR is the name and mark of NCR Corporation 1997 NCR Corporation Printed in U S A ...