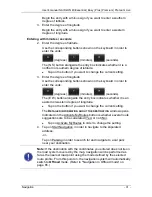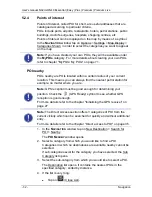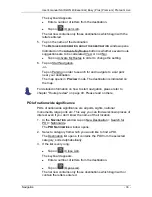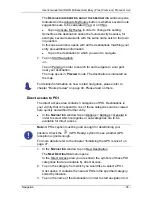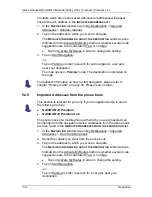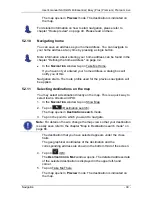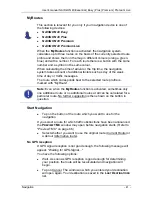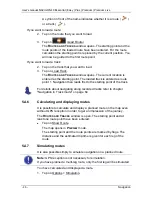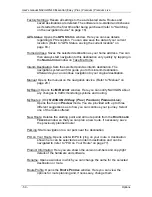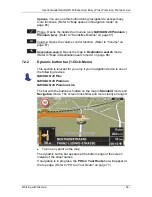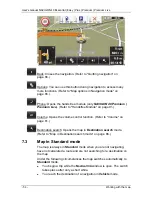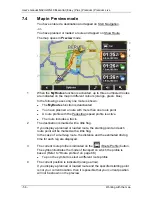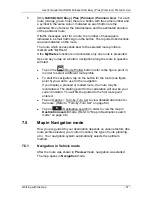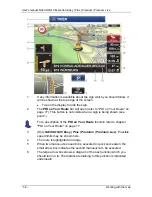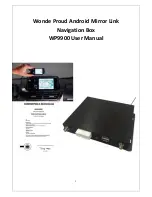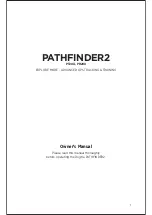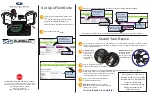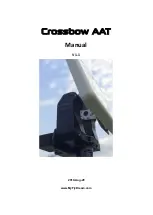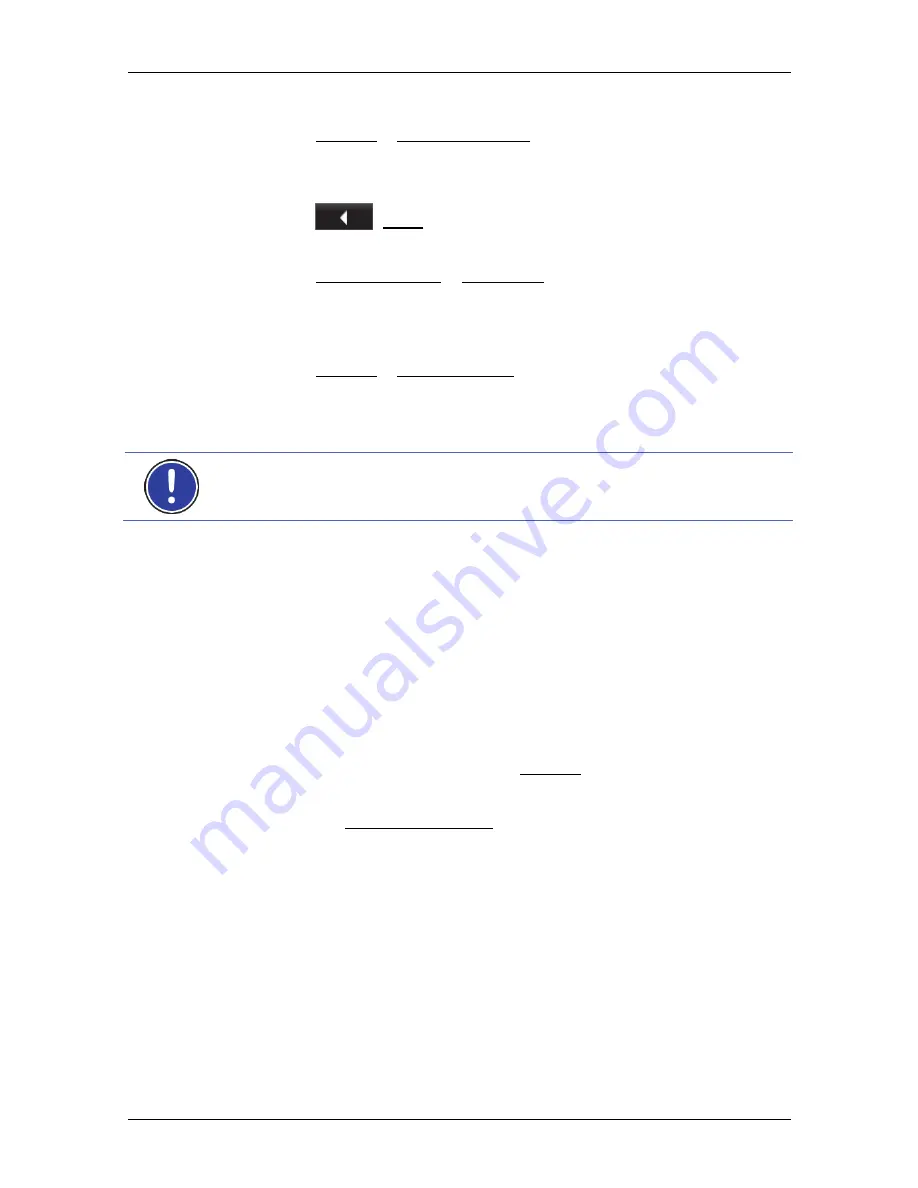
User's manual NAVIGON 40 Essential | Easy | Plus | Premium | Premium Live
Navigation
- 43 -
2. Enter your home address.
3. Tap
on
Options > Save Destination.
4. Enter a name for the address (e.g. "Home Address").
Your home address is now saved in the
F
AVOURITES
list.
5. Tap
on
(Back).
The
N
AVIGATION
window opens.
6. Tap on My Destinations > Favourites.
7. Select from the
F
AVOURITES
list the destination which you want to
define as your new home address. (Refer also to Favourites on
page 36.)
8. Tap
on
Options > Home Address.
The selected destination has now been saved as your home address.
Your home address now appears in the
F
AVOURITES
list marked by a
house symbol.
Note:
The home address is also indicated on the map by a house
symbol.
Changing the home address
You can define a different address as the home address at any time.
Proceed as described above.
5.4
Tracks and multi-leg routes
It is possible to plan routes without GPS reception, for example in the
comfort of your home. Planned routes can be saved for later use. This
allows you to plan as many routes as you like, for example for your
holidays.
1. In
the
N
AVIGATION
window tap on Options.
The options list opens.
2. Tap on the Routes and Tracks option.
The
R
OUTES AND
T
RACKS
window opens.
5.4.1
Entering the starting point
The starting point of a route is the point at which you want to begin your
trip. This is not necessarily the current location. If you are planning a
route for your holidays at home, you could, for example, enter your
hotel as the starting point.
The starting point is only important if you want to see a planned route
on the map but currently have no GPS reception, or if you are not
currently at the planned starting point. This is why your selected starting
point has the flow number "0".