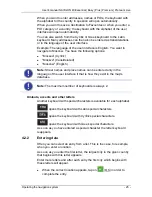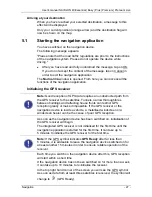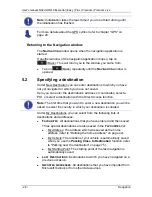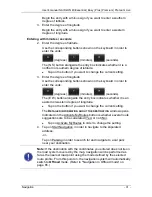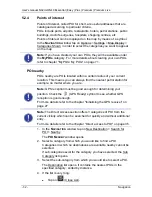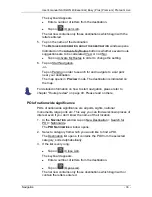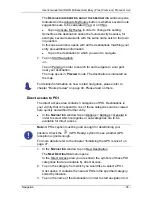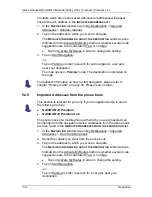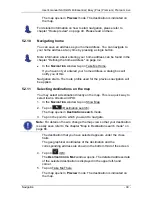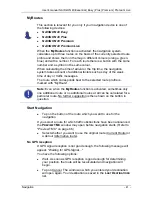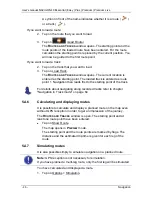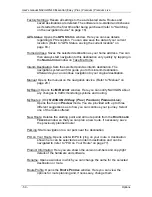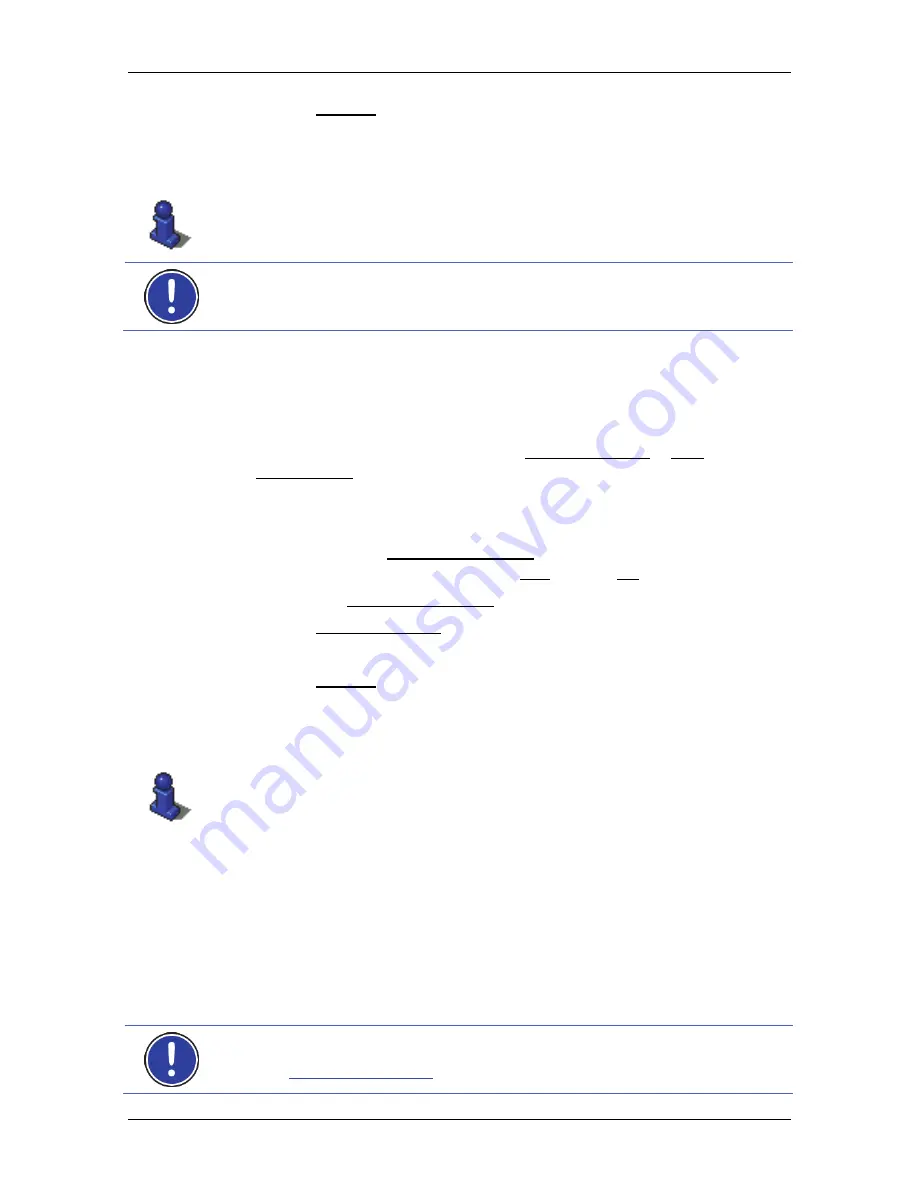
User's manual NAVIGON 40 Essential | Easy | Plus | Premium | Premium Live
Navigation
- 37 -
Tap on Parking in order to search for and navigate to a car park
near your destination.
The map opens in
Preview
mode. The destination is indicated on
the map.
For detailed information on how to start navigation, please refer to
chapter "Route preview" on page 40. Please read on there.
Note:
Favourites are indicated on the map by a small flag with their
name.
5.2.7
Last Destinations
The last 12 destinations to which you have navigated are saved by the
navigation system in the
L
AST
D
ESTINATIONS
list.
1. In
the
N
AVIGATION
window, tap on My Destinations > Last
Destinations.
2. Tap on the destination to which you want to navigate.
The
D
ETAILED INFORMATION ABOUT THE DESTINATION
window opens.
Indicated on the Activate MyRoutes button is whether several route
suggestions are to be calculated (Yes) or not (No).
►
Tap on Activate MyRoutes in order to change the setting.
3. Tap on Start Navigation.
-or-
Tap on Parking in order to search for and navigate to a car park
near your destination.
The map opens in
Preview
mode. The destination is indicated on
the map.
For detailed information on how to start navigation, please refer to
chapter "Route preview" on page 40. Please read on there.
5.2.8
Imported Addresses: Outlook / Internet
You can use the
NAVIGON Sync
software to export to your navigation
system the contact addresses which you have saved in Microsoft
Outlook on your computer.
From many route planners on the Internet it is also possible to copy the
entered destination address directly onto your navigation system. This
function is clearly indicated on those websites which offer it.
Note:
You can download
NAVIGON Sync
free of charge from our
website
www.navigon.com
.