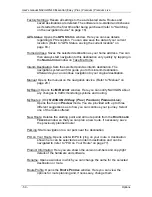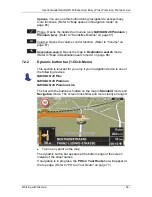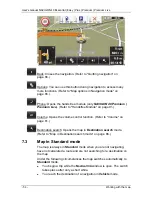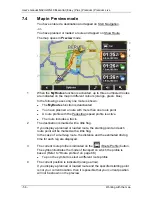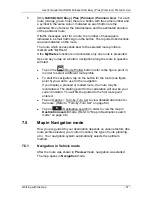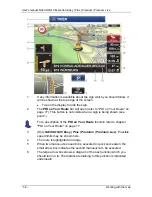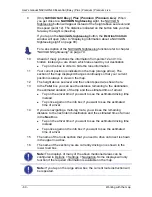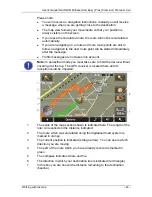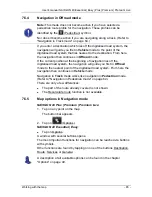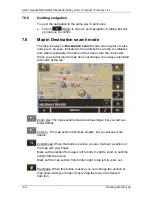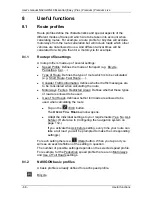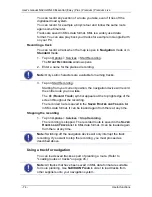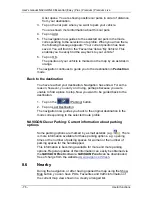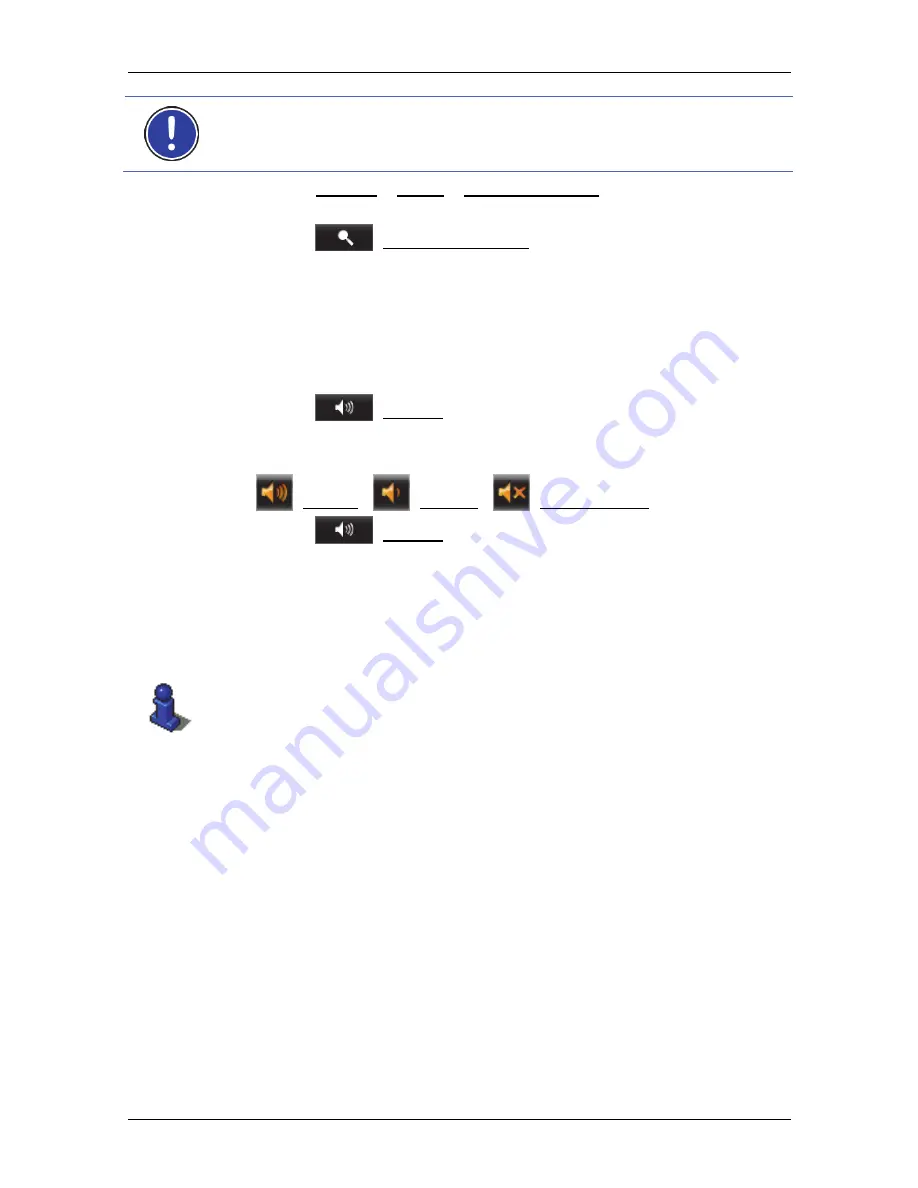
User's manual NAVIGON 40 Essential | Easy | Plus | Premium | Premium Live
Working with the map
- 61 -
Note:
If you leave the road system covered by the map, the navigation
will switch to
Offroad
mode. (Refer to "Navigation in Offroad mode" on
page 65.)
►
Tap on Options > Route > Turn-by-Turn List in order to view a turn-
by-turn list. (Refer to "Turn-by-Turn List" on page 84.)
►
Tap on
(Destination search) in order to view the map in
Destination search
mode. (Refer to "Map in Destination search
mode" on page 66.)
Volume
The volume of the spoken driving instructions can be adjusted during
navigation.
1. Tap
on
(Volume).
The volume bar opens. It contains three buttons for adjusting the
volume:
(Louder),
(Quieter),
(Volume on/off).
2. Tap
on
(Volume) again or wait a few seconds.
The volume bar closes.
Reality View
This section is relevant for you only if your navigation device is one of
the following devices:
►
NAVIGON 40 Easy
►
NAVIGON 40 Plus
►
NAVIGON 40 Premium
►
NAVIGON 40 Premium Live
The map switches to
Reality View
mode when you approach one of the
following points while driving on the motorway:
►
a motorway junction
►
a three-leg motorway junction
►
the exit you must take to leave the motorway