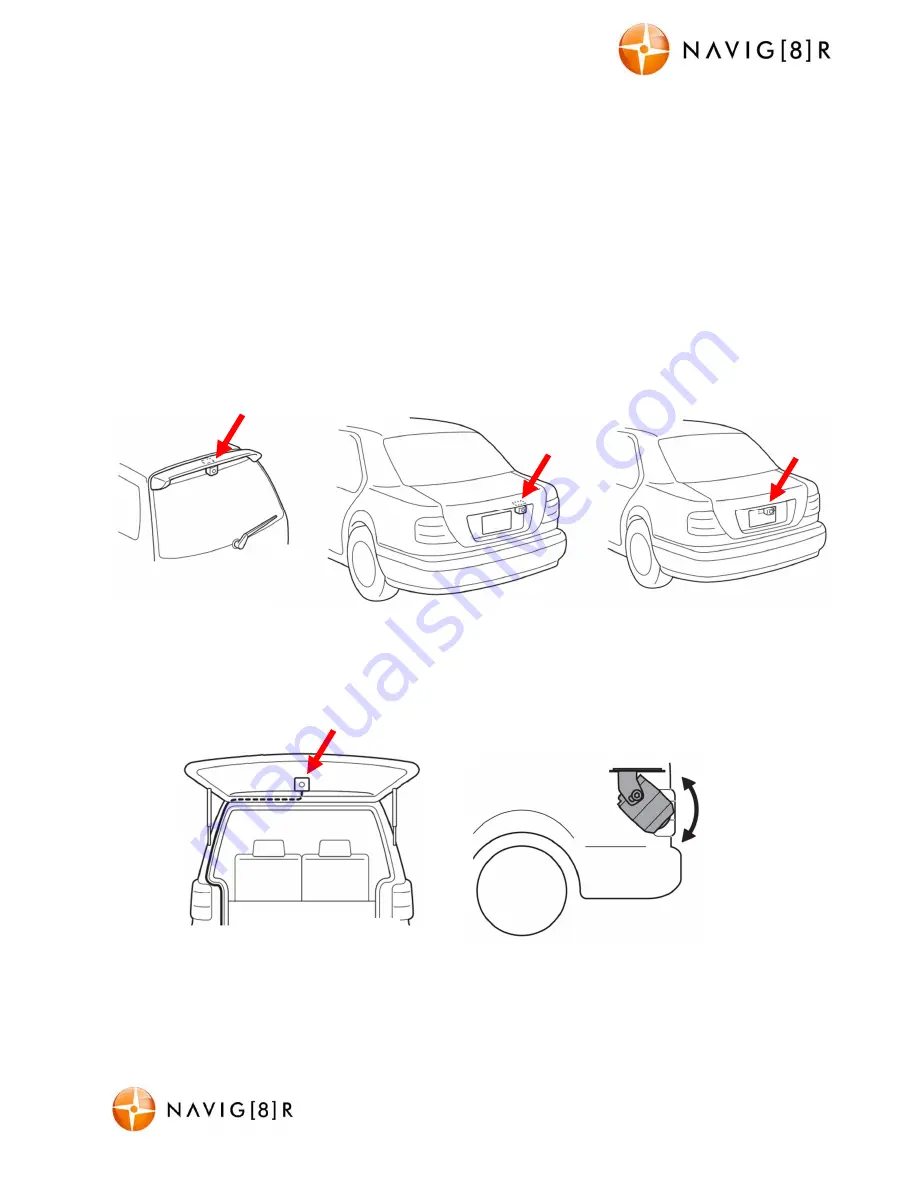
NAVC-817D
USER MANUAL
11
Navc-817D Manual Ver 2.3 06/2017
Installing the Rear Camera
Installing the rear camera is done in much the same fashion, however the cable is run under
the carpet of:
1) the front passenger side foot well (near feet)
2) around the seat belt anchor points on the floor
3) past the rear passenger side foot well (near feet) and lastly
4) Behind the rear seat and out through to the exterior
The video output from the rear camera, when connected successfully, will appear
automatically inside the current front-facing camera image, called “picture-in-picture”.
Note: Below are some camera location suggestions.
Example 1: Note.
Make sure the camera
is far enough away
that the wipers do not
touch it when in use.
Example 2: Note. You
may choose to mount
the camera next to a
number plate light
Example 3: Note. If
mounted directly above,
be sure to not abstruct the
view of your number plate
Example 4: Note. Be
sure to replace any
weather proof seals to
avoid water leaks and
damage to your car
The final position for
the camera mnust allow
for a 45 degree angle,
for best coverage



















