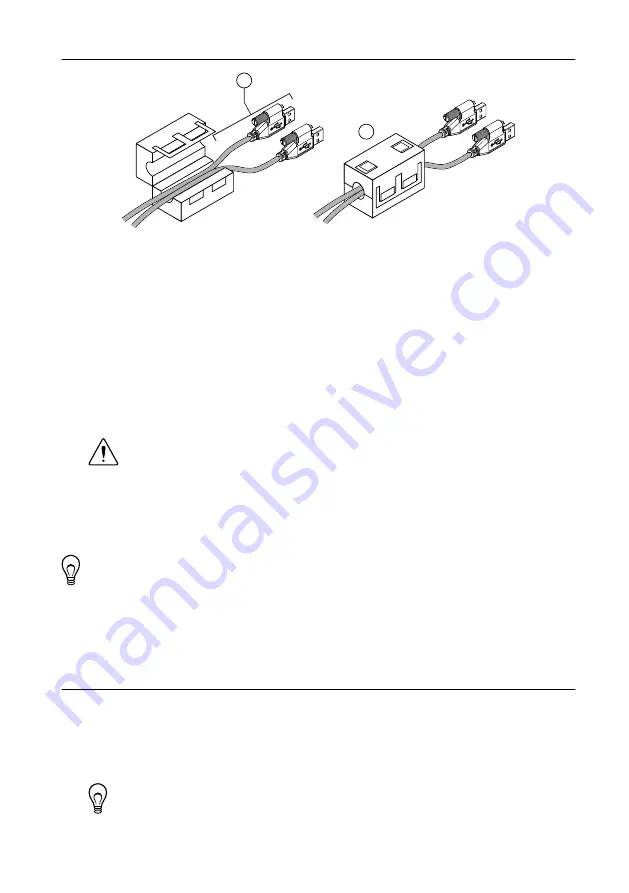
Figure 5. Installing a Ferrite on the USB Cables
2
1
1.
Pass the cables through the ferrite, leaving 50 mm to 75 mm (2 in. to 3 in.) between the
ferrite and the end of the cables. The ferrite can accommodate up to two USB cables
depending on the diameter of each cable.
2.
Close the ferrite around the cables.
Connecting the cRIO-9037 to the Host Computer
Complete the following steps to connect the cRIO-9037 to the host computer using the USB
device port.
1.
Power on the host computer.
2.
Connect the cRIO-9037 to the host computer using the USB A-to-B cable.
Caution
NI requires the use of a locking USB cable (157788-01) to meet the
shock and vibration specifications. Refer to the specifications on
for shock and vibration specifications.
The device driver software automatically detects the cRIO-9037. If the device driver
software does not detect the cRIO-9037, verify that you installed the appropriate NI
software in the correct order on the host computer.
Tip
You can also use the Ethernet port to connect directly to the host computer or
network. Refer to the user manual on
for more information about
Ethernet connections.
Configuring the System in Measurement &
Automation Explorer (MAX)
Complete the following steps to find the system in MAX.
1.
Launch MAX on the host computer.
2.
Expand
Remote Systems
in the configuration tree and locate your system.
3.
Select your target.
Tip
MAX lists the system under the model number followed by the serial
number, such as NI-cRIO-9037-1856AAA.
12
|
ni.com
|
NI cRIO-9037 Getting Started Guide




















