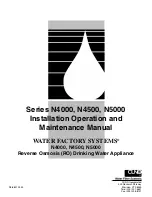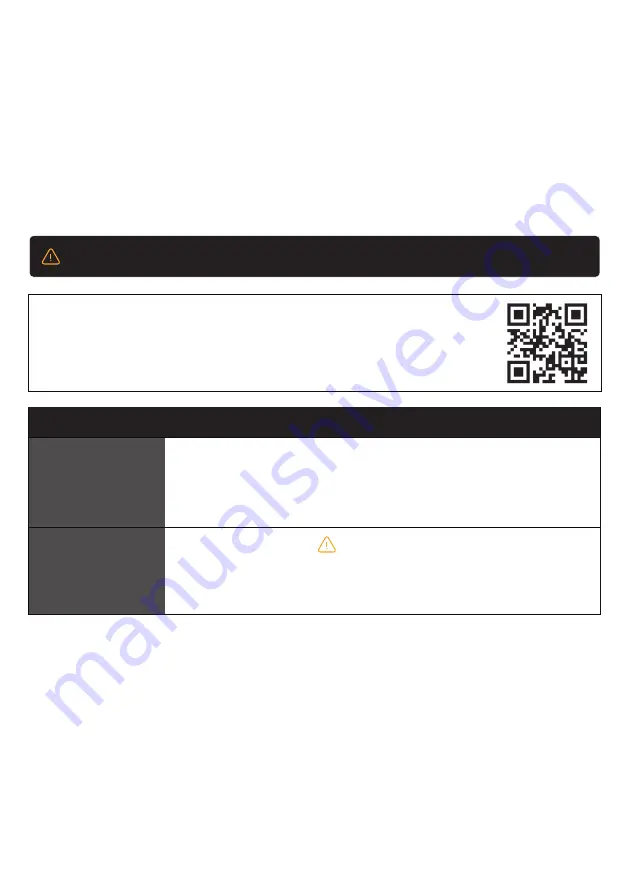
49
These settings should only be changed if you are facing audio interruptions from DRAGON’s wireless surround speakers or subwoofers.
The System tab provides access to essential general operation settings.
By default, DRAGON utilizes an auto-switching 5GHz wireless frequency to communicate with its wireless subwoofers and
surround speakers. In rare instances, nearby wireless networks (e.g. Home Wi-Fi) may conflict with DRAGON’s wireless
transmission, resulting in audio interruptions from the surround speakers and/or subwoofers.
You can change the following settings to optimize DRAGON’s wireless capabilities for your home’s environment.
6.5 System Settings
A.
Wireless Settings
Setting
Description
Subs + Surr Wireless
Freq (Step 1)
Sub Surround Speaker Wireless Frequency
Default: DRAGON communicates using the 5.8GHz bandwidth
Auto 1: DRAGON communicates using the 5.2GHz bandwidth
Wireless Freq Strength
(Step 2)
Wireless Frequency Strength
Varying degrees of wireless communication strength (1, 2, 3, 3+). Use the setting that
enables smooth wireless communication between DRAGON’s system components.
Scan the QR Code or visit
bit.ly/dragon-wireless-optimization
for recommendations
tailored to your home.
Default: 2
Содержание DRAGON 11.4.6
Страница 1: ...Owner sManual 11 4 6 ...
Страница 4: ...4 4 4 4 section 1 Meetdragon ...
Страница 11: ...11 section 2 Setup ...
Страница 16: ...16 section 3 CONNECT ...
Страница 24: ...24 section 4 Control ...
Страница 31: ...31 section5 PersonalizE ...
Страница 41: ...41 section6 ON Screendisplay ...
Страница 52: ...52 section7 SURROUNDDEMO CHANNELTESTTRACKS ...
Страница 54: ...54 section8 MobileApplication ...
Страница 56: ...56 section9 firmwareUpgrade ...
Страница 59: ...59 section10 Reconnecting Components ...
Страница 66: ...66 section11 Productinformation ...
Страница 74: ...74 section12 Support ...
Страница 83: ...83 section13 AdvancedSettings ...
Страница 87: ......