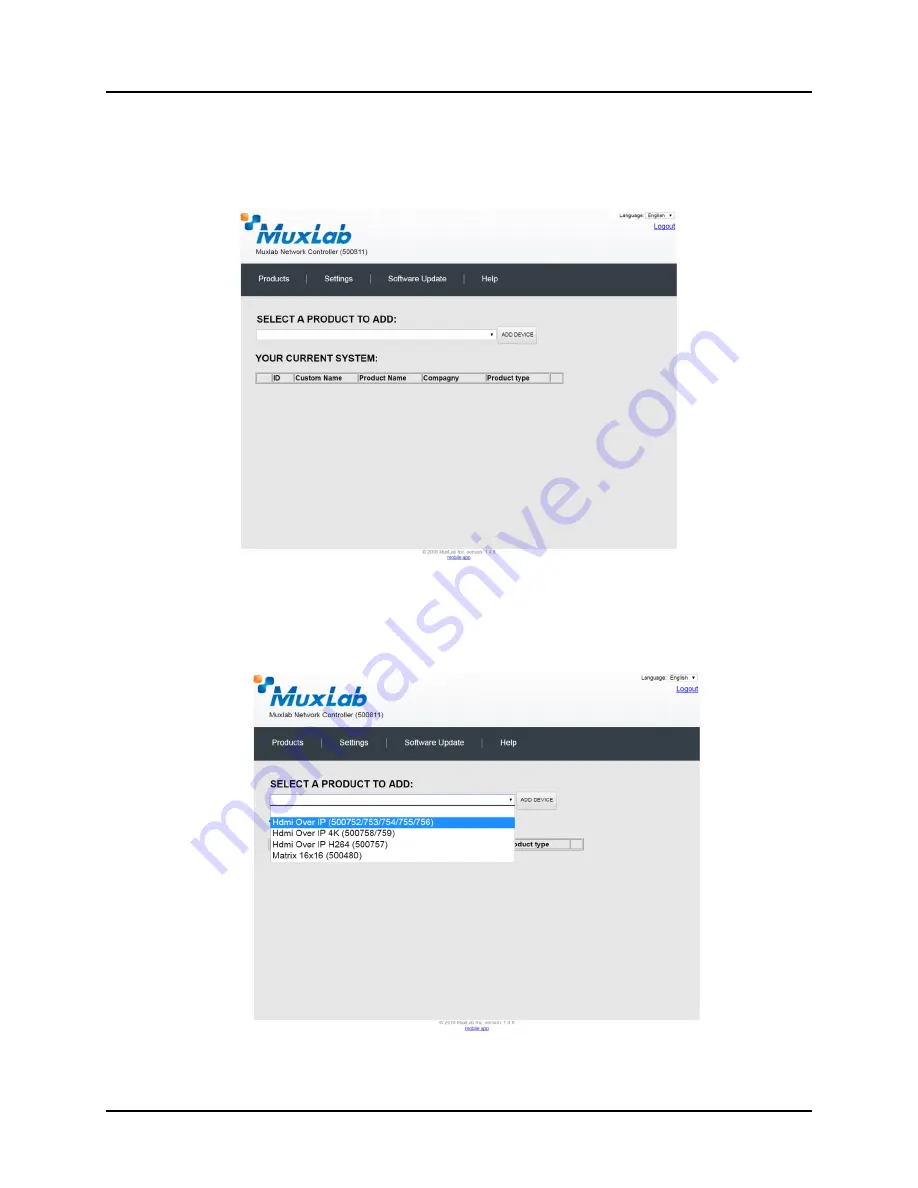
© MuxLab Inc.
Extender Model 500755-AMP
Page 174
Extender Model 500755-AMP
Product Screen
Once the user has logged in, the
Products
screen will appear (Figure 270).
Figure 270: Products Screen
– Initial View
In the
SELECT A PRODUCT TO ADD:
drop down box, select
Hdmi Over IP
(500752/753/754/755/756)
and then click on
ADD DEVICE
(Figure 271).
Figure 271: Products Screen
– Selecting a Product
Содержание 500811
Страница 1: ...P N 94 000810 E SE 000810 E MuxLab Pro Digital Network Controller MNC Model 500811 Operation Manual ...
Страница 15: ... MuxLab Inc ProDigital Network Controller MNC Page 15 Step 5D Step 5E Step 5F Figure 10 ...
Страница 16: ... MuxLab Inc ProDigital Network Controller MNC Page 16 Step 5G Steps 5H 5I Figure 11 ...
Страница 26: ... MuxLab Inc Extender Model 500752 Page 26 Figure 24 Products Screen Set up Tab Figure 25 Name Editing ...
Страница 44: ... MuxLab Inc Extender Model 500753 Page 44 Figure 53 Products Screen Set up Tab Figure 54 Name Editing ...
Страница 63: ... MuxLab Inc Extender Model 500754 Page 63 Figure 83 Products Screen Set up Tab Figure 84 Name Editing ...
Страница 86: ... MuxLab Inc Extender Model 500755 Page 86 Figure 122 Products Screen Set up Tab Figure 123 Name Editing ...
Страница 105: ... MuxLab Inc Extender Model 500756 Page 105 Figure 152 Products Screen Set up Tab Figure 153 Name Editing ...
Страница 124: ... MuxLab Inc Extender Model 500757 Page 124 Figure 182 Products Screen Set up Tab Figure 183 Name Editing ...
Страница 140: ... MuxLab Inc Extender Model 500758 Page 140 Figure 209 Products Screen Set up Tab Figure 210 Name Editing ...
Страница 157: ... MuxLab Inc Extender Model 500759 Page 157 Figure 238 Products Screen Set up Tab Figure 239 Name Editing ...
Страница 178: ... MuxLab Inc Extender Model 500755 AMP Page 178 Figure 276 Products Screen Set up Tab Figure 277 Name Editing ...
Страница 197: ... MuxLab Inc Extender Model 500762 Page 197 Figure 306 Products Screen Set up Tab Figure 307 Name Editing ...






























