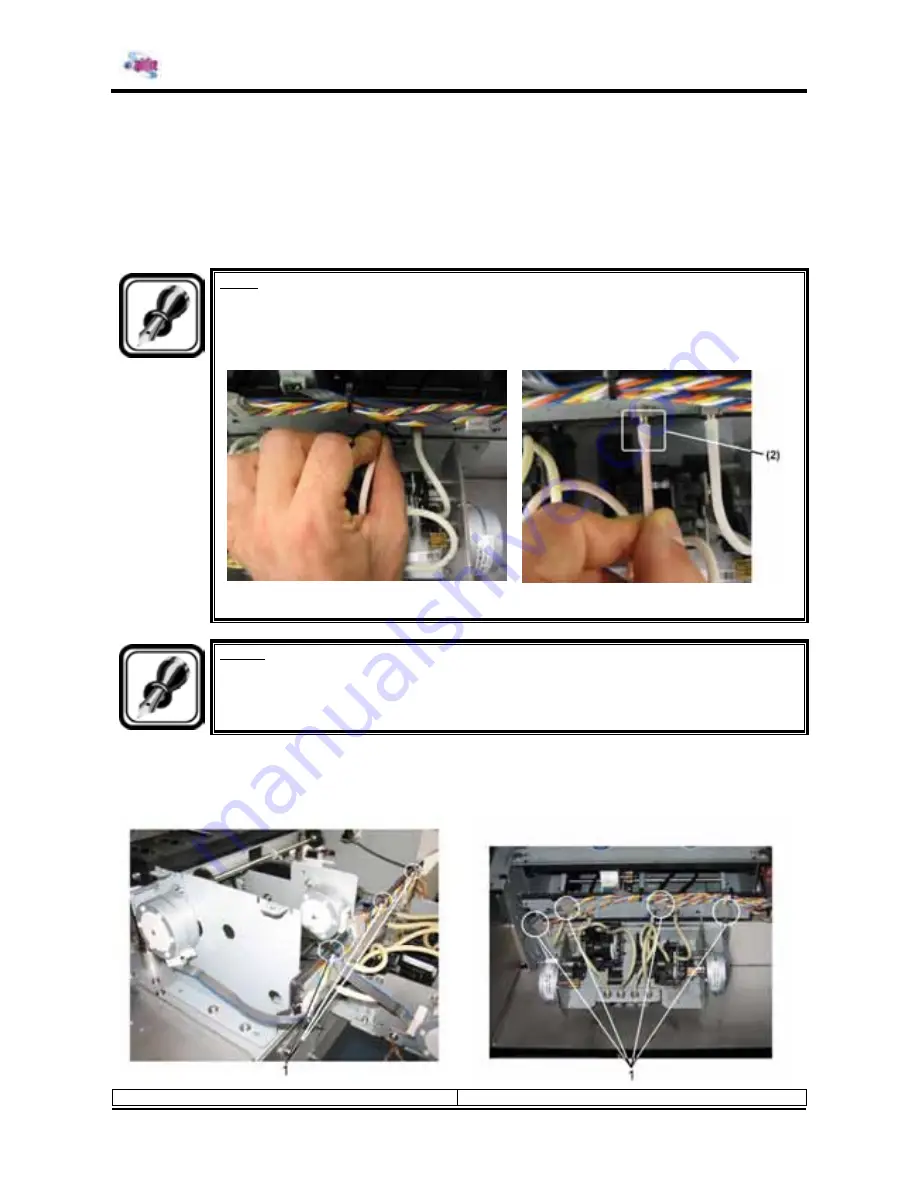
Spitfire – Maintenance Manual
116
AP-74096, Rev. 1.0, 09/06/05
Step 4 :
Remove the cover from the pump assembly.
Step 5 :
Remove the screw fixing the flushing box installation board.
Step 6 :
Remove the flushing box installation board.
Step 7 :
Remove the tubes from the pump station
Note :
¾
Be careful when removing the tubing from the nipple. Hold the tubing as close to the
nipple as possible. Turn the tubing left and right until it is coming off. Otherwise the
tubing will stretch and the inner coating layer will be damaged.
(1) Turn the tubing left right and pull gently
(2) Stretched and damaged tubing
Notes :
¾
There is some remaining ink in the tubes. Be careful that the ink is not spilled from the
tube onto the printer or items close to the printer.
Step 8 :
Disconnect the electrical wires.
a. Cut the 3 rock-ties (DF-41410)
b. Unplug the wires (on the connectors)
1 = rock ties
2 = connectors
Содержание Spitfire 65
Страница 1: ...Maintenance Manual Spitfire 65 90 ...
Страница 2: ......
Страница 4: ...Spitfire Maintenance Manual 4 AP 74096 Rev 1 0 09 06 05 ...
Страница 6: ...Spitfire Maintenance Manual 6 AP 74096 Rev 1 0 09 06 05 ...
Страница 8: ...Spitfire Maintenance Manual 8 AP 74096 Rev 1 0 09 06 05 ...
Страница 14: ...Spitfire Maintenance Manual 14 AP 74096 Rev 1 0 09 06 05 ...
Страница 19: ...Spitfire Maintenance Manual 19 AP 74096 Rev 1 0 09 06 05 No Type 1 2 3 4 7 5 6 ...
Страница 22: ...Spitfire Maintenance Manual 22 AP 74096 Rev 1 0 09 06 05 ...
Страница 32: ...Spitfire Maintenance Manual 32 AP 74096 Rev 1 0 09 06 05 ...
Страница 40: ...Spitfire Maintenance Manual 40 AP 74096 Rev 1 0 09 06 05 ...
Страница 140: ...Spitfire Maintenance Manual 140 AP 74096 Rev 1 0 09 06 05 ...
Страница 204: ...Spitfire Maintenance Manual 204 AP 74096 Rev 1 0 09 06 05 ...
Страница 250: ...Spitfire Maintenance Manual 250 AP 74096 Rev 1 0 09 06 05 ...
Страница 264: ...Spitfire Maintenance Manual 264 AP 74096 Rev 1 0 09 06 05 ...
Страница 316: ...Spitfire Maintenance Manual 316 AP 74096 Rev 1 0 09 06 05 ...
Страница 318: ...Spitfire Maintenance Manual 318 AP 74096 Rev 1 0 09 06 05 ...
Страница 319: ...Spitfire Maintenance Manual 319 AP 74096 Rev 1 0 09 06 05 ...
















































