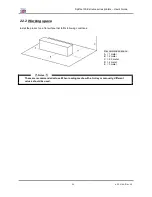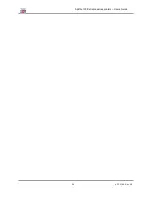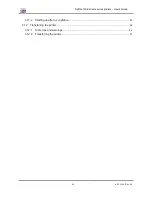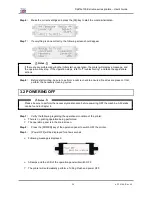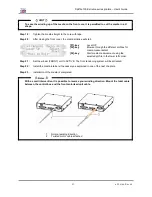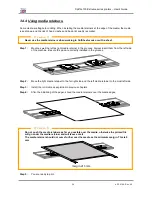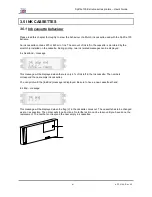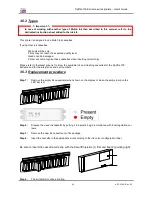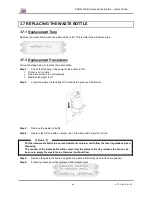Spitfire 100 Extreme series printers Users Guide
35
AP-75194 - Rev. 2.2
Step 13 :
Load media through the rear swingbar, over the print platform, under the pressure rollers as
pictured below.
Outside printable
Inside Printable
1
Roll unit
2
Media roll
3
Rear swingbar
4
Print platform and pressure rollers
Step 14 :
Take the media on the front of the printer and pull until the rear tensioning system gently hits the
back of the machine. This to become an equal tension.
Step 15 :
Lower the pressure rollers by pressing the F4 key or using the foot pedal.
Step 16 :
Set the unwinder (REAR) unit to AUTOMATIC.
The rear tensioning system will go to its initial position.
Notes
Be sure to make the correct settings on the control panel of the winding system.
Содержание Spitfire 100 Extreme
Страница 2: ...Spitfire 100 Extreme series printers User s Guide 2 AP 75194 Rev 2 2 ...
Страница 4: ...Spitfire 100 Extreme series printers User s Guide 4 AP 75194 Rev 2 2 ...
Страница 13: ...Spitfire 100 Extreme series printers User s Guide 13 AP 75194 Rev 2 2 1 6 2 2 Rear of the machine ...
Страница 26: ...Spitfire 100 Extreme series printers User s Guide 26 AP 75194 Rev 2 2 ...
Страница 58: ...Spitfire 100 Extreme series printers User s Guide 58 AP 75194 Rev 2 2 ...
Страница 90: ...Spitfire 100 Extreme series printers User s Guide 90 AP 75194 Rev 2 2 ...
Страница 164: ...Spitfire 100 Extreme series printers User s Guide 164 AP 75194 Rev 2 2 ...