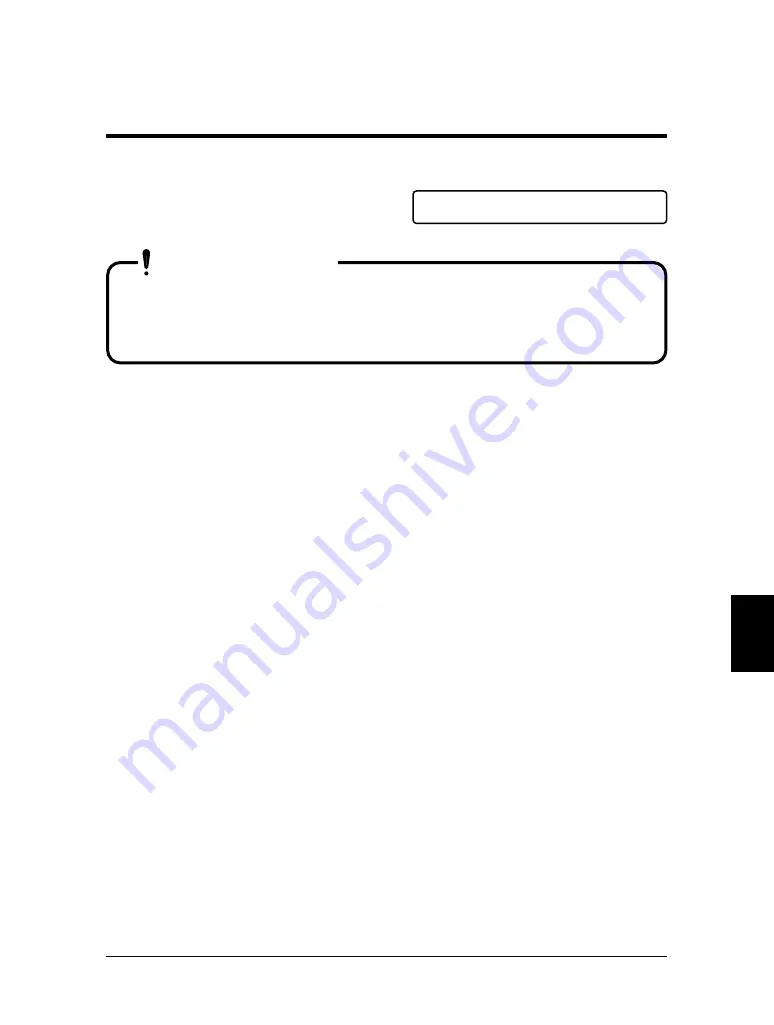
Step 5
After ink filling, ink switching is com-
plete.
• Ink switching produces a large quantity of waste liquid. Have
an absorbent sheet (waste ink tank) ready and dispose of waste
fluid in accordance with the "Utility Settings: Head Wash" item
of the Functions Edition of the User Guide.
81
RJ-6000 Series USER GUIDE Basic Edition
Switching Inks
Daily Maintenance
P l o t
O K
IMPORTANT
Содержание Falcon Graphics RJ-6000 Series
Страница 1: ...USER GUIDE Full Color Inkjet Printer RJ600EX A 01 RJ 6000 Series Basic Edition Graphics Graphics...
Страница 13: ...12 RJ 6000 Series USER GUIDE Basic Edition...
Страница 59: ...58 RJ 6000 Series USER GUIDE Basic Edition...
Страница 109: ...108 RJ 6000 Series USER GUIDE Basic Edition...
















































