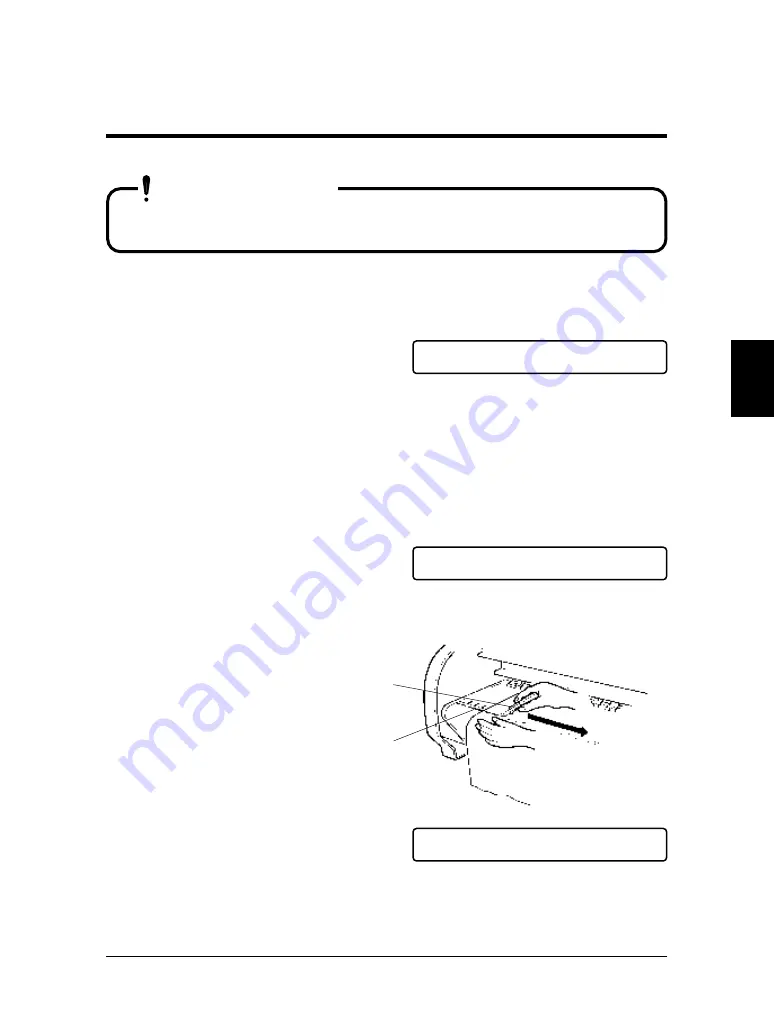
• Cloth must be cut manually (refer to "Function Settings: Media
Cut" of the Functions Edition.)
This function is used for manually cutting roll media (such as cloth) that can
not be cut automatically after it has been printed.
Step 1 Specifying manual cutting
Refer to "Function settings: Media cut"
on page 49 of the Functions Edition
and specify manual cutting.
Step 2
Preparations for printing (load media, online settings, etc.) must be made
beforehand.
Print any image or picture.
Step 3
When the printer has finished printing,
the media will be fed out to the position
for manual cutting.
Step 4
Use a cutter to cut the media along the
cutter guide.
Step 5
Press the [ENTER] key on the control
panel
Making a Manual Cut
57
RJ-6000 Series USER GUIDE Basic Edition
Preparing for Printing
IMPORTANT
M e d i a C u t :
m a n u a l
M a n u a l
C u t
P a p e r
Cutter
Cutter Guide
P l o t
O K
Содержание Falcon Graphics RJ-6000 Series
Страница 1: ...USER GUIDE Full Color Inkjet Printer RJ600EX A 01 RJ 6000 Series Basic Edition Graphics Graphics...
Страница 13: ...12 RJ 6000 Series USER GUIDE Basic Edition...
Страница 59: ...58 RJ 6000 Series USER GUIDE Basic Edition...
Страница 109: ...108 RJ 6000 Series USER GUIDE Basic Edition...






























