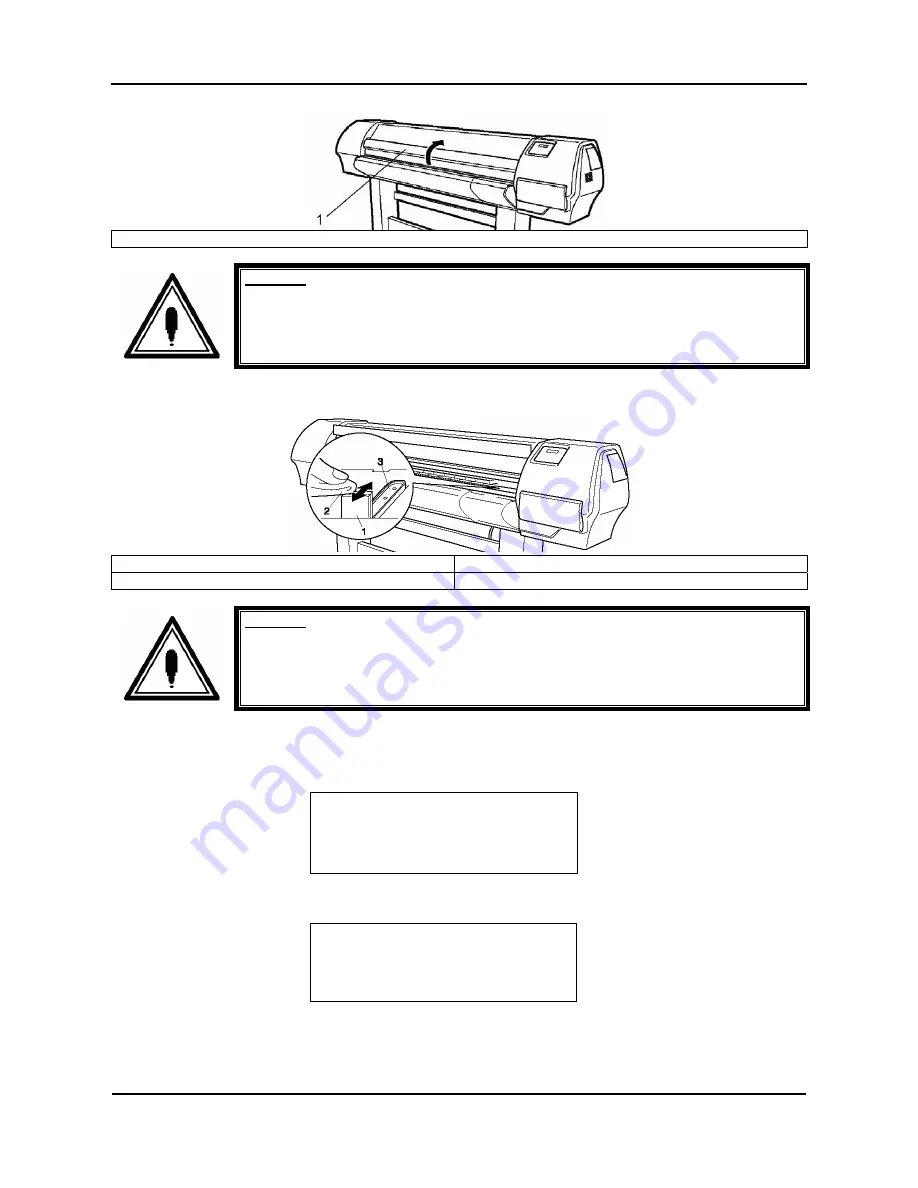
Mutoh’s DT-Series Printers – Operation Instructions
86
AP-75171, Rev. 1.1, 25/06/04
1. Front cover
Caution :
•
Do not touch the cleaning wiper or the head cap unit while cleaning the cleaning
wiper. Doing so may result in poor head cleaning because of oil on your hands.
Step 5 :
Use a dust free cloth dampened with cleaning liquid to wipe off ink on the cleaning wiper.
1. Cleaning wiper
2. Cleaning cloth
3. Head cap unit
Caution :
¾
Please only use cleaning liquid recommended by the ink supplier.
Step 6 :
Press the [ENTER] key on the operation panel.
¾
The carriage moves to the cap position. The printer returns to menu 6/7.
* SetupMenu *
F1
→
CutterChg. WiperClean
←
F2
F3
→
TankChg. TubingFlush
←
F4
(6/7)
¾
The printer returns to the normal status after pressing the [CANCEL] key
Ready to Print
Heaters
Cleaning
Cut&Feed
LeverUp
User1
xxxm
Step 7 :
Cleaning the wiper has been finished.
Содержание DT-Series
Страница 2: ...Mutoh s DT Series Printers Operation Instructions 2 AP 75171 Rev 1 1 25 06 04...
Страница 4: ...Mutoh s DT Series Printers Operation Instructions 4 AP 75171 Rev 1 1 25 06 04...
Страница 6: ...Mutoh s DT Series Printers Operation Instructions 6 AP 75171 Rev 1 1 25 06 04...
Страница 20: ...Mutoh s DT Series Printers Operation Instructions 20 AP 75171 Rev 1 1 25 06 04...
Страница 70: ...Mutoh s DT Series Printers Operation Instructions 70 AP 75171 Rev 1 1 25 06 04...
Страница 96: ...Mutoh s DT Series Printers Operation Instructions 96 AP 75171 Rev 1 1 25 06 04...

























