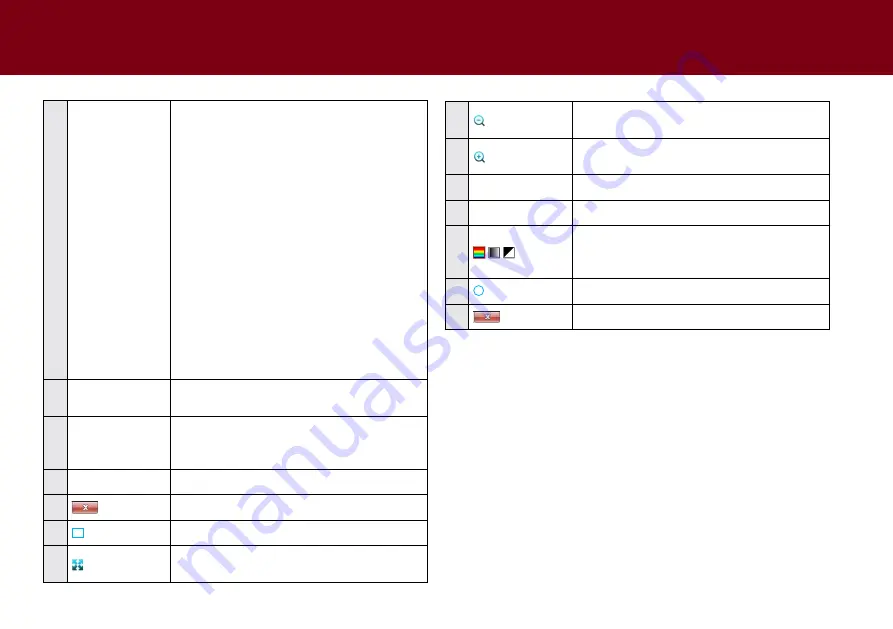
63
17
Improvements
and Settings
Descreen
Reduces moire patterns from the scanned
images.
Invert
Reverses the colors of the scanned image to
the opposite colors.
Edge Correction
Fills the missing edges with a color that match
to the image as closer as possible.
Unsharp Mask
emphasize edges in the image more clearly for
an overall sharper image.
Punch Holes Removal
Removes the round-shaped punch holes
around the edges of the image.
18
close
closes the Settings window with the changed
settings saved.
19
Preview
Previews the image with the selected profile
before final scanning. the image is displayed
on the right side of the window.
20
Scan
Starts scanning with the selected scan profile.
21
closes the Settings window.
a
1:1
Previews the image at the original size.
b
Adjusts the image size to fit in the preview
area.
c
Zoom out of the image. the image will reduce
every time you click.
d
Zoom in on the image. the image will be
enlarged every time you click.
e
Zoom Ratio
Displays the zoom in or zoom out ratio.
f
Preview Area
Displays the preview image.
g
click to switch between the multiple preview
image when using multi-color Output in the
Scan mode.
h
?
Displays the preview help information.
i
closes the preview window.
ScANNING USING tWAIN INteRFAce
(cONtINUeD)
Содержание idocscan p45
Страница 82: ...P70 P45...






























