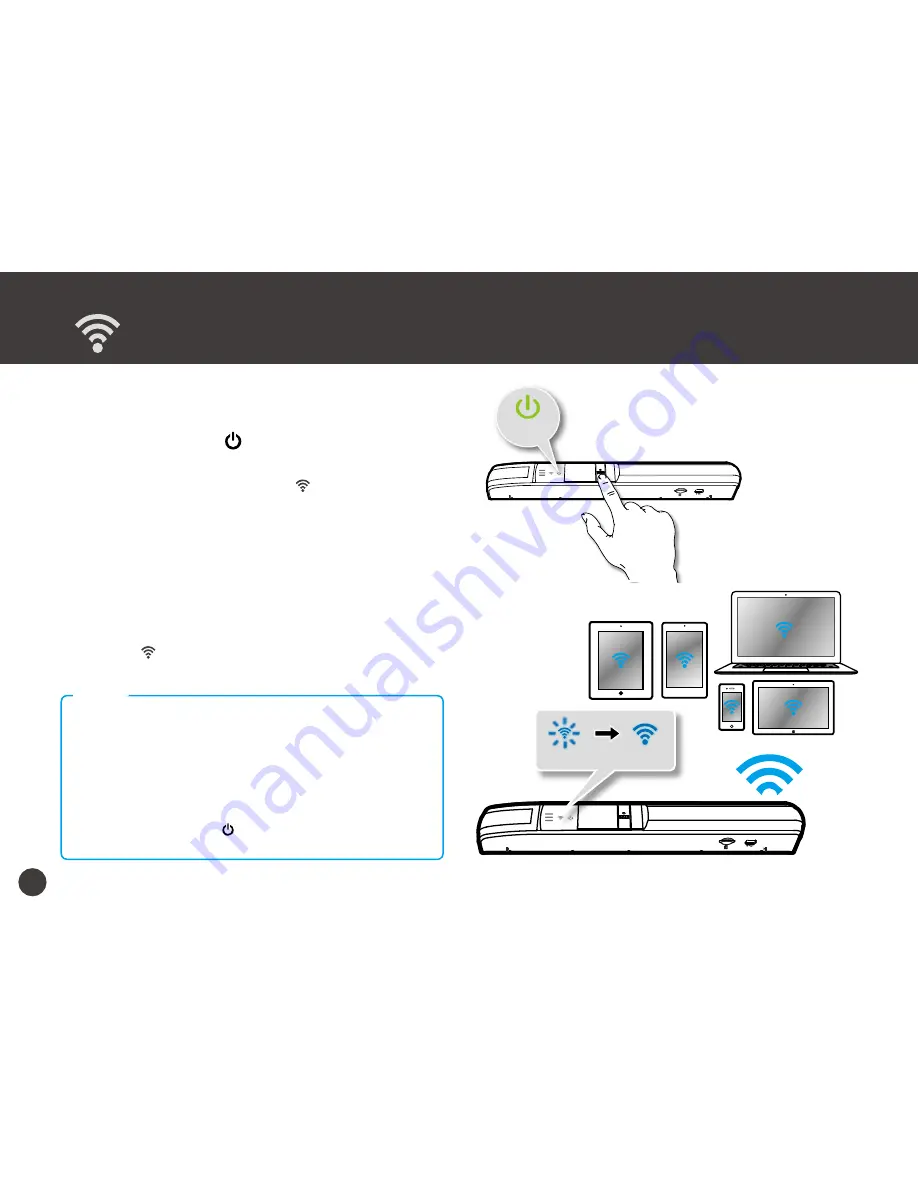
12
Connect to Wireless Network (WiFi Mode)
You can make a direct wireless connection between the
Scanner and your device in following steps.
1. Press and hold the /SCAN button for 3 seconds
until the power LED emits green light.
* Wait about 20 seconds until the LED blinks blue light.
2. Enable the WiFi mode on your device, search the
“
DIRECT-xxxxxx_iScanAirGo
” network for the
Scanner, then select it.
* The "xxxxxx" in the network name is a 6-digit code randomly
assigned for your Scanner.
3. Input 8-digit password “
12345678
” to connect
the Scanner.
* The LED will stop blinking and become a solid blue light
after connected.
Connected
Wi-Fi On
•
It’s strongly recommended to disable the Bluetooth function on
your mobile device before connecting the scanner, as Bluetooth
transmissions can interfere with the Wi-Fi signals.
•
Use the Scanner within 60 feet~100 feet (18m~30m) from your
mobile device in an obstacle free indoor environment.
•
The Scanner will automatically shut down if there is no
operation for 5 minutes for saving power.
•
The Scanner allows connection up to 8 mobile devices at once.
•
To turn power off, press /SCAN button for 4 seconds until the
Power LED indicator turns off.
NOTES
ON







































