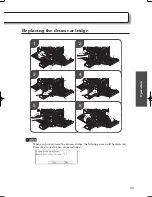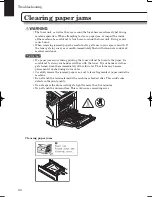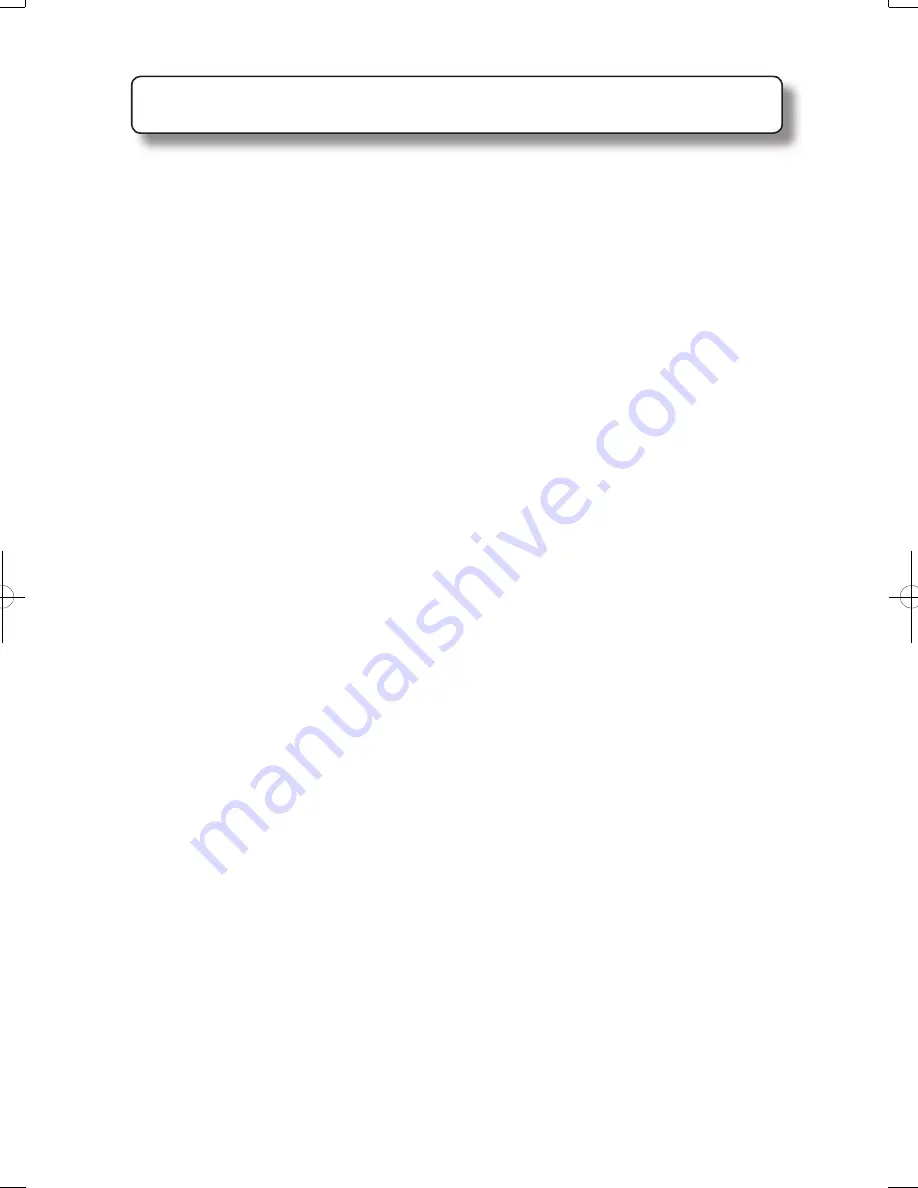
52
Index
C
Clearing jams
Document jams ................................42
Paper jams .......................................40
Copy .....................................................14
D
Drum cartridge
Consumables ...................................51
Replacing the drum cartridge ........39
E
Energy save key ....................................5
Error ....................................................43
F
Fax
Basic transmission ..........................22
Cancel transmission .......................25
PC-Fax .............................................26
I
Information lamp ..................................5
M
Manuals
About the manuals ............................1
How to read PDF manuals .............50
Menu screen ........................................13
Mode lamps ...........................................5
N
Network connector ................................4
O
Offi ceBridge .........................................32
Options ................................................51
P
Paper size setting
Bypass tray ........................................9
Cassette .............................................7
PC-Fax .................................................26
Print
Basic operation ................................28
Cancel a print job ............................30
R
Ready screens ......................................13
Registering destinations
e-mail and fax destination ..............34
Folder or FTP shortcut ...................36
Regulatory information.......................46
Reset key ...............................................5
S
Scan
Basic operation ................................16
Color scan ........................................21
Entering a fi le name .......................20
Selecting the fi le format .................21
T
Toner cartridge
Consumables ...................................51
Replacing the toner cartridge .........38
Troubleshooting ..................................44
U
USB port ................................................4
USB to print ........................................31