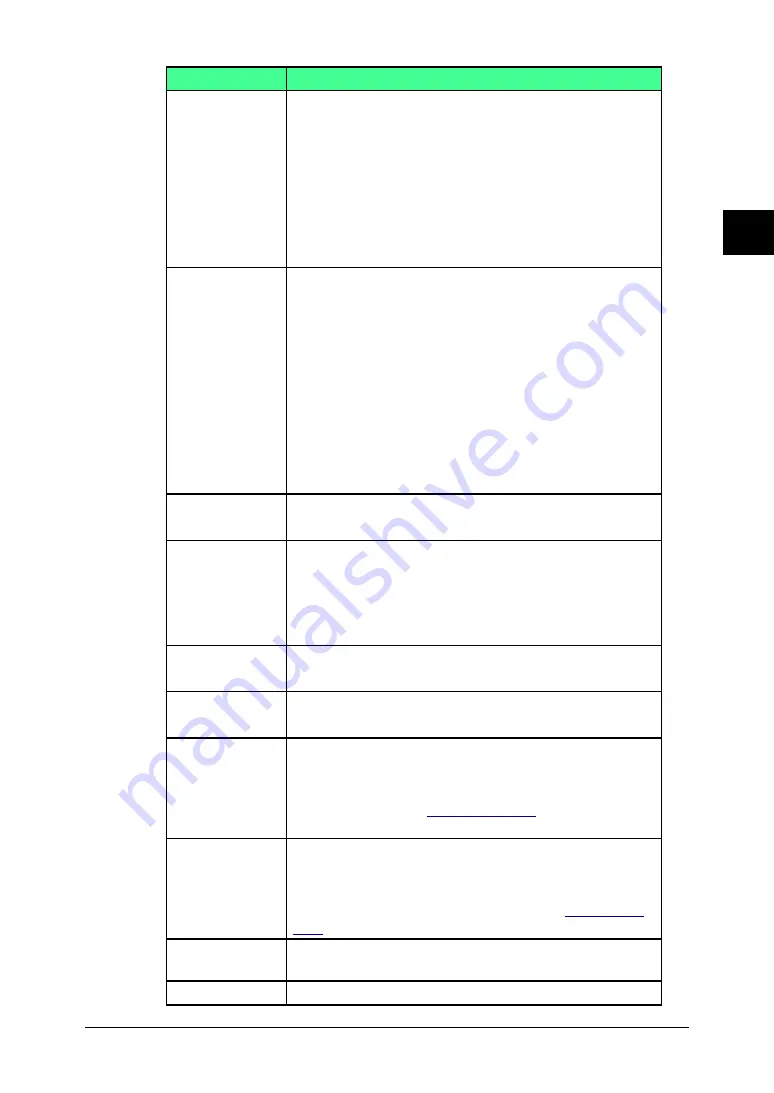
2-27
Using the OfficeBridge
1
2
3
4
5
6
7
8
9
10
11
12
Using the OfficeBridge
13
AI
Setting
Description
“Receiver”
Select users or user groups to whom to circulate the file.
To select receivers:
(1) Click [Select]. The “Circulation Receiver” dialog will
be displayed.
(2) Check the users or user groups and click [Add].
(3) To delete users or user groups, check the box in the
Circulation Receiver list and click [Delete].
(4) Click [Save].
“Document”
The file to be circulated will be displayed in the list.
To add or change files:
(1) Click [Change]. The “Bulletin Board Document”
dialog will be displayed.
(2) Select the box that contains the document you want
to circulate.
(3) Check the files to add and click [Add].
You may add temporary storage files.
(4) Click [Save].
To check the files, click [Preview].
“File Name”
Enter the file name, if needed.
The name may contain up to 20 characters.
“Category”
Enter the document type.
The name may contain up to 20 characters.
You can also select a pre-registered document type.
Click the drop-down list next to the box and select the
desired name.
“Subject”
Enter the subject of the file being circulated.
The subject may contain up to 80 characters.
“Comments”
Enter a comment concerning the file being circulated.
The message may contain up to 1,024 characters.
“Hold Time”
Select whether to hold the file or delete it automati-
cally after a certain time period.
The default period is 30 days, however you can change
the time period. See
on page 3-49 for
more information.
“Original Docu-
ment”
Select whether to delete the original file automatically
or not, after you have circulated the file.
The default setting is “Do not delete automatically”,
however you can change the setting. See
on page 3-49 for more information.
[Circle]
Saves the entered settings and circulates the file to the
Bulletin Board.
[Cancel]
Closes the “Circulation” dialog without saving.
















































