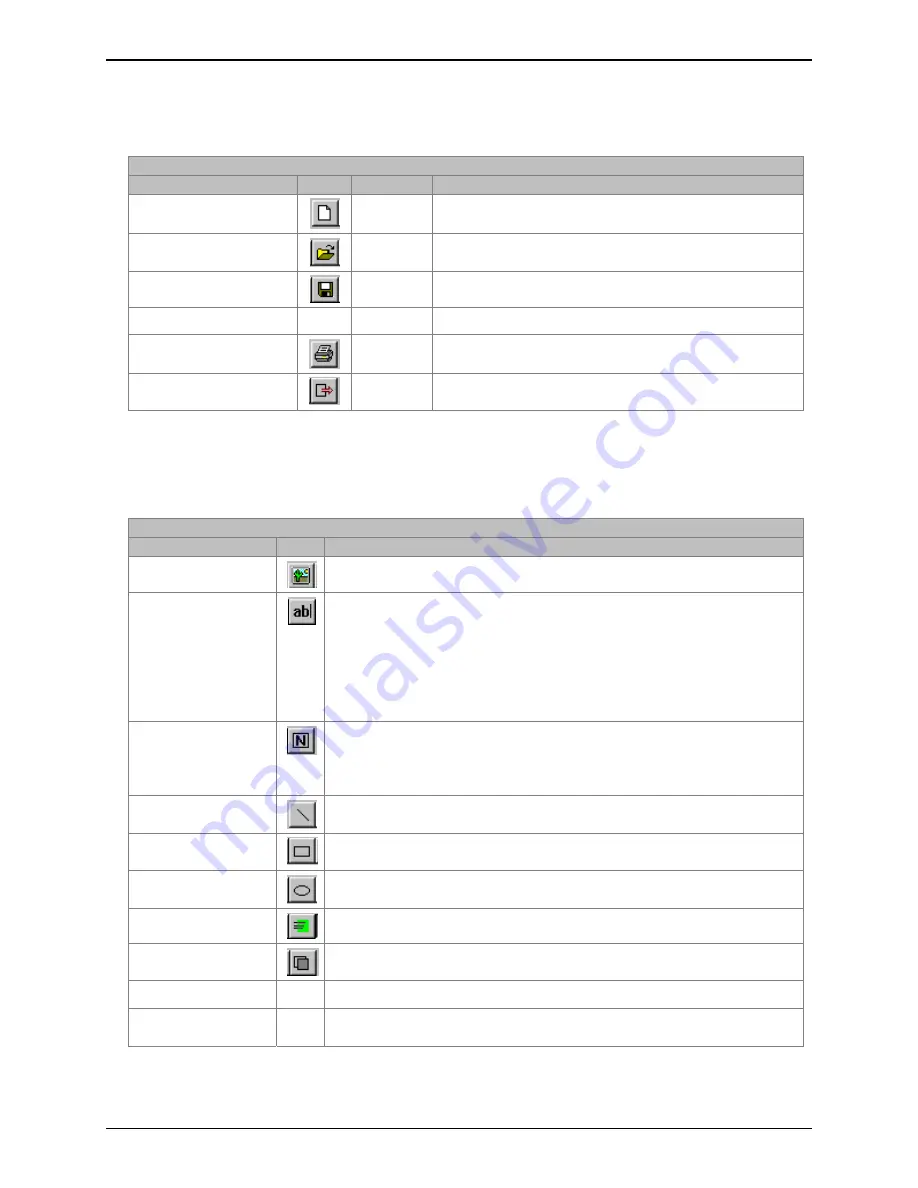
Appendix C: Cover Pages
Multi-Tech Systems, Inc.
FaxFinder Admin User Guide
139
Cover Page Generator Menu & Icon Descriptions
File Menu
FaxFinder Cover Page Generator Software Menu Command Definitions (cont’d)
Command Name
Icon
Shortcut
Description
New
Ctrl + N
Creates new cover page template file.
Open
Ctrl + O
Opens an existing cover page template file for viewing or
editing.
Save
Ctrl + S
Saves cover page cpg file at current path.
Save As
-- --
Saves cover page cpg file at new path that user specifies.
Ctrl + P
Prints the current cover page template.
Exit
--
Closes current cover page template file and closes
program. User is prompted to save.
Edit Menu
Undo:
Undo (keyboard shortcut
Ctrl-Z
) reverses the effect of the last command.
Insert Menu
FaxFinder Cover Page Generator Software Menu Command Definitions (cont’d)
Command Name
Icon
Description
Image
Use to insert a bmp or tif image into the cover page template.
Field Text
or
Edit Box
Use to insert an automated field into the cover page template. The values
inserted into automated fields come from FaxFinder Address Book,
FaxFinder Send Fax screen, from client user’s PC, and from the remote fax
sender. When you create a new Edit Box, you must select it and double-
click it to make the Item ID screen appear. It is in the Item ID screen that
you specify which type of information will be placed in this position on the
fax cover page. Use “Font” icon or command in
Settings
menu to alter font.
Static Text
Use to insert text objects needed in the cover page template. These uses
include labels for automated fields (TO, FROM, DATE, etc.) and plain text
like a company name or slogan. Use icons to align text to left, center, or
right. Use “Font” icon or command in
Settings
menu to alter font.
Line
Use to insert line objects into the cover page template. Use Line Size drop-
down menu at far right of screen to select width of lines.
Rectangle
Use to insert box objects into the cover page template. Use Line Size drop-
down menu at far right of screen to select width of lines.
Ellipse
Use to insert circles or elliptical objects into the cover page template. Use
Line Size drop-down menu at far right of screen to select width of lines.
Hilite
Not supported.
Filled Object
When selected, rectangles and ellipses created will have black fill.
deleting objects
--
Use the keyboard
Delete
key to delete a selected object.
Line Size dropdown
menu
Use to select line widths for line objects, rectangle objects, and ellipse
objects.



























