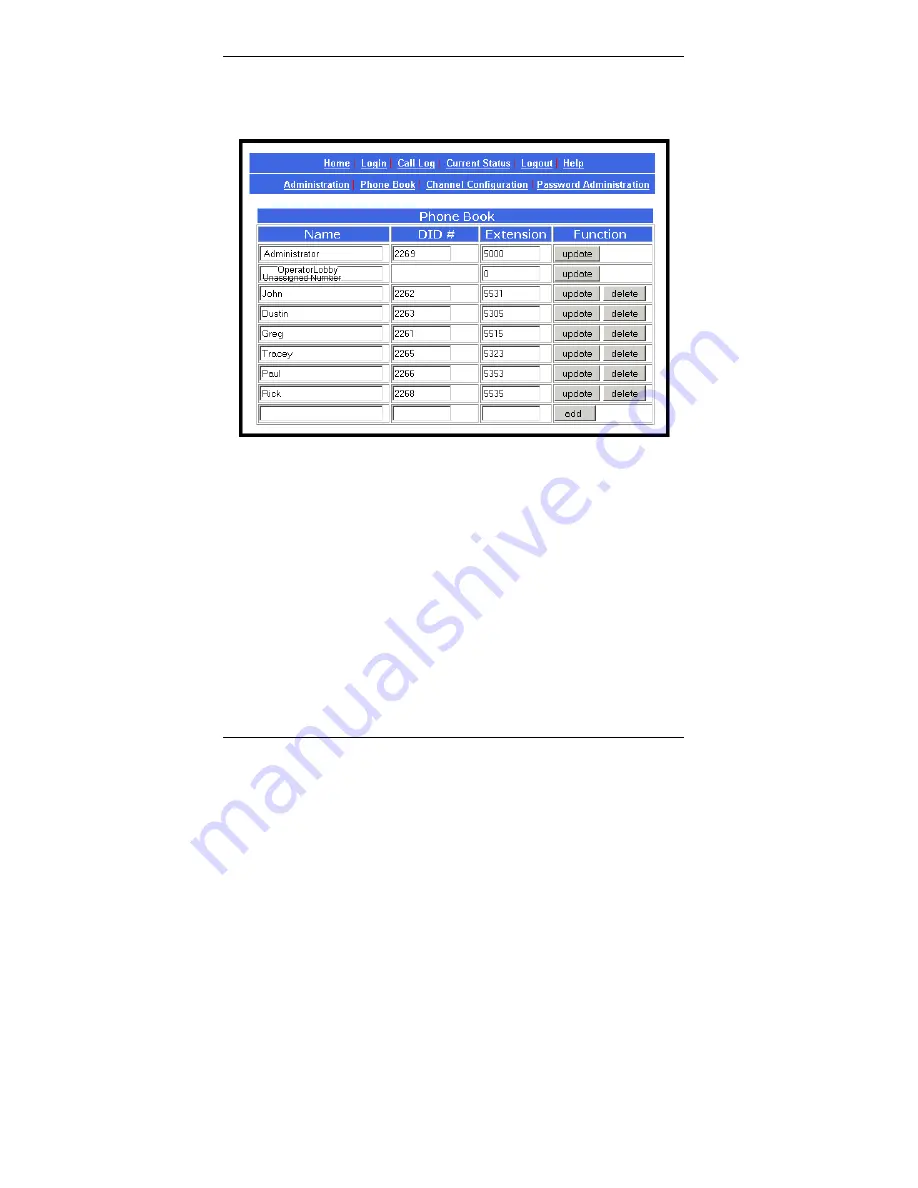
Server Installation Multi-Tech CallFinder Quick Start
14
6. Setting Administrative Functions
Go to the CallFinder
Phone Book
screen.
a. Administrator Row: Specifying DID# and PBX
Extension
i. In the first row (marked Administrator) of the Phone
Book screen, enter the DID number and PBX
extension of the CallFinder administrator.
ii. Click on
Update
in the first row. The
Login
screen
will re-appear. Log in again.
b. “Unassigned Number” Row: Specifying PBX
Extension
i. In the second row (marked “Unassigned Number” by
default) of the
Phone Book
screen, enter the name
and PBX Extension of the party that you want to
receive calls made to unassigned DID numbers (if





























