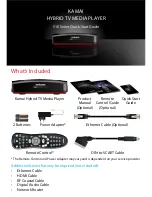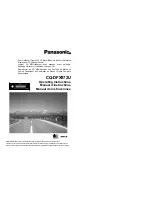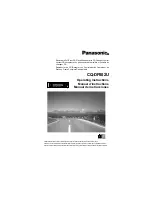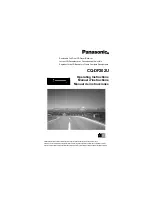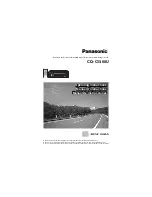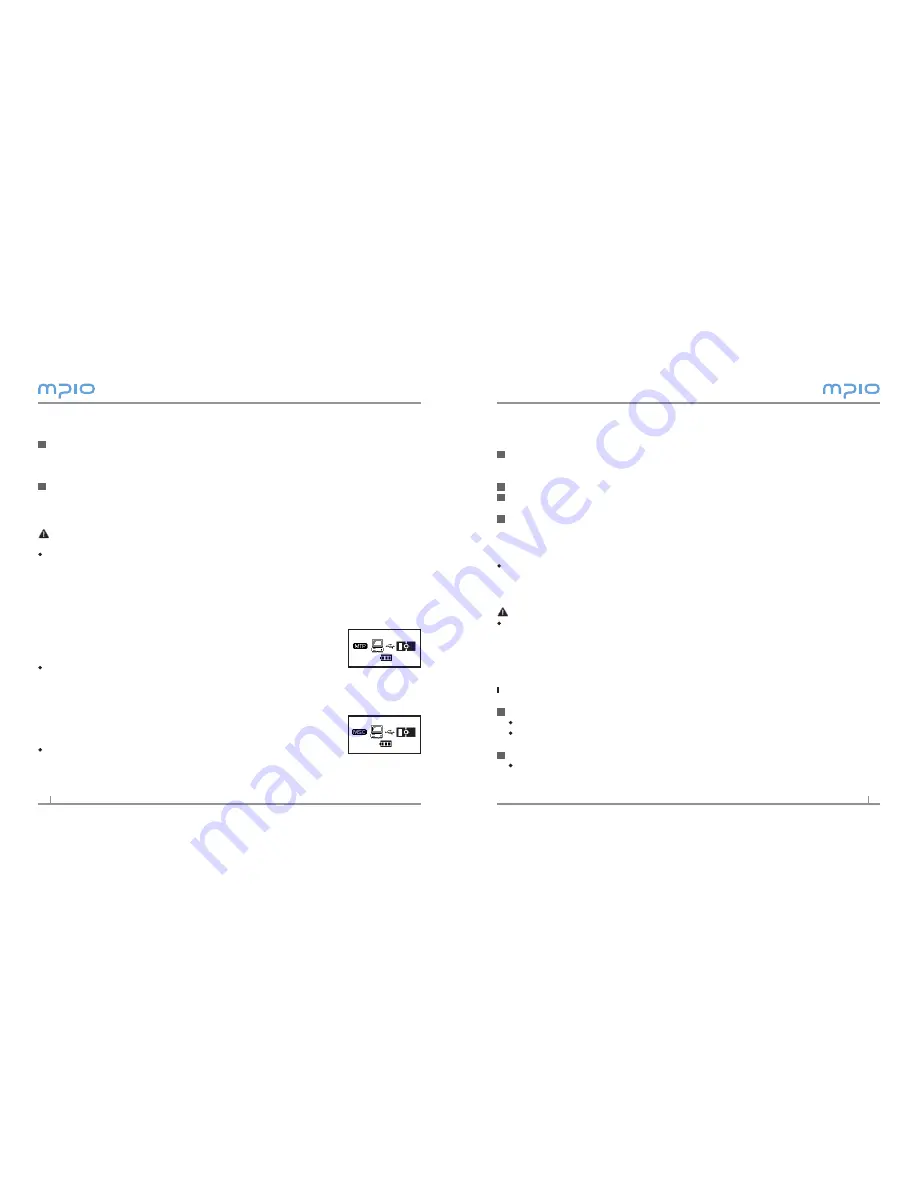
6
7
Installing USB Driver Manually
Please refer to the below only if the device is not plugged with Windows 98SE.
Connect the product (FY800) to a computer with the USB cable.
When Add New Hardware Wizard window appears on the screen, click the [Next]
button.
Check “Search for the driver for your device”, click the [Next] button.
Insert the CD included in the package into the CD-ROM, check CD-ROM DRIVE and
click the [Next] button.
When the driver installation is completed, an “Installation complete” window will
appear on the screen. Then, click the [Finish] button.
Go to the following destination to confirm that the installation was completed suc-
cessfully.
Windows 98SE :
[Control Panel]
→
[Systems]
→
[Device Manager]
→
[Hard Drive]
→
MPIO FY800 USB
Device
Note
In Windows 98SE, the program must be installed to use FY800 as a removable disk.
Please install the USB drivers before use.
Using a Removable Disk
Downloading/Uploading Files
You can connect to the PC with the USB cable while the product (FY800) is on or off.
If connected, a connection icon will appear in the LCD screen.
If connected in MTP mode, press the M [MENU] button shortly to switch to MSC
mode.
Run Windows Explorer on the PC
A Removable Disk Drive (FY800) Icon will be created in Windows Explorer.
1
2
4
3
1
2
Connecting to a PC
Connect the product (FY800) to the USB connection port on the computer with the
USB Cable.
-
Removing USB cable, while installing the USB driver or executing a command, may cause malfunction to
the computer.
The USB Driver will be installed with a message indicting “Looking for a New De-
vice”. The installation screen may not appear.
Note
MTP (Media Transfer Protocol)
- MTP is a mode to connect to a computer using the Windows Media Player 10 in a Win-
dows XP environment.
If Windows Media Player 10 is installed in a Windows XP environment, you will automati-
cally be connected to MTP mode.
- Once in MTP mode, music files stored in the library can be synchronized to the product
(FY800), and music files with Microsoft’s WMDRM (Windows Media Digital Rights Man-
agement) can be downloaded.
- Songs listed in a playlist in the Windows Media Player can be
downloaded to the product (FY800) when Windows Media Player
10 is synchronized.
MSC (Mass Storage Class)
- MSC is a mode for USB Mass Storage that enables the product to be used as a portable
disk, regardless of the operating system, such as Windows 98SE/ME/000/XP & Mac or
others.
This feature is the same as our other products. (You can download or upload files like a
Removable Disk)
But if you are using Windows 98SE operating systems, please refer to
“Installing USB Driver Manually(See Page 7)” before installing the USB driver.
To switch between MTP and MSC modes
- While the computer and the product (FY800) are connected, press the M [MENU] button
shortly to switch between.
2
1
Содержание FY 800
Страница 1: ......