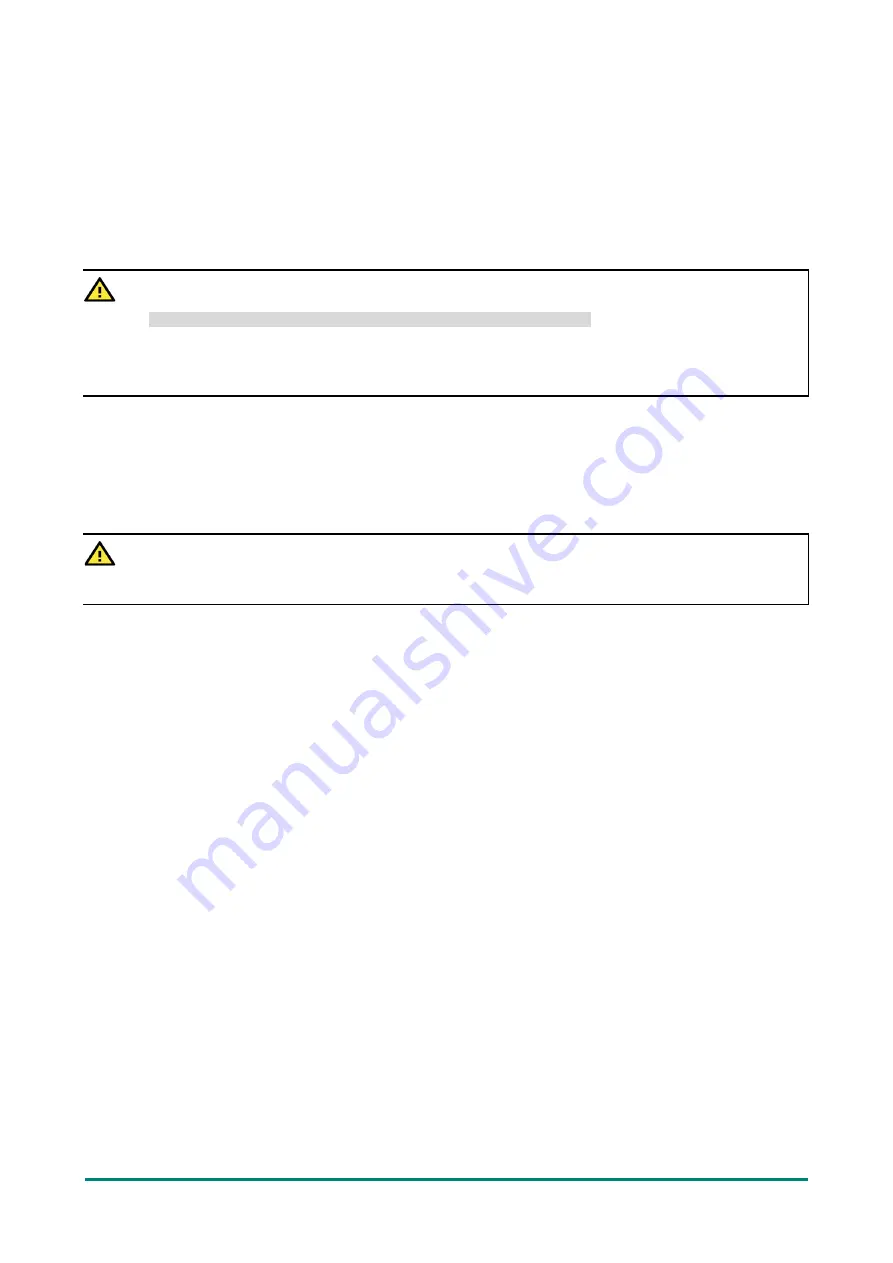
UC-8100-ME-T Series Hardware User Manual
9
Reset to Factory Default
Press and hold the function button (
FN
) continuously for at least 5 seconds to load the factory default
configuration. After the factory default configuration has been loaded, the system will reboot automatically.
The
Power
LED will blink on and off for the first 5 seconds and then maintain a steady glow once the
system has rebooted.
We recommend that you only use this function if the software is not working properly, and you want to load
factory default settings. The
Reset to Default
functionality is not designed to hard reboot the UC-8100-ME-
T.
ATTENTION
Reset to Default will erase all the data stored on the boot storage
Please back up your files before resetting the system to the factory default configuration. All the data
stored in the UC-8100-ME-T‘s boot storage will be erased when it is reset to the factory default
configuration.
Real-Time Clock
The UC-8100-ME-T’s real-time clock is powered by a lithium battery. We strongly recommend that you do
not replace the lithium battery without help from a qualified Moxa support engineer. If you need to change
the battery, contact the Moxa RMA service team.
WARNING
There is a risk of explosion if the battery is replaced with an incorrect battery type.








































