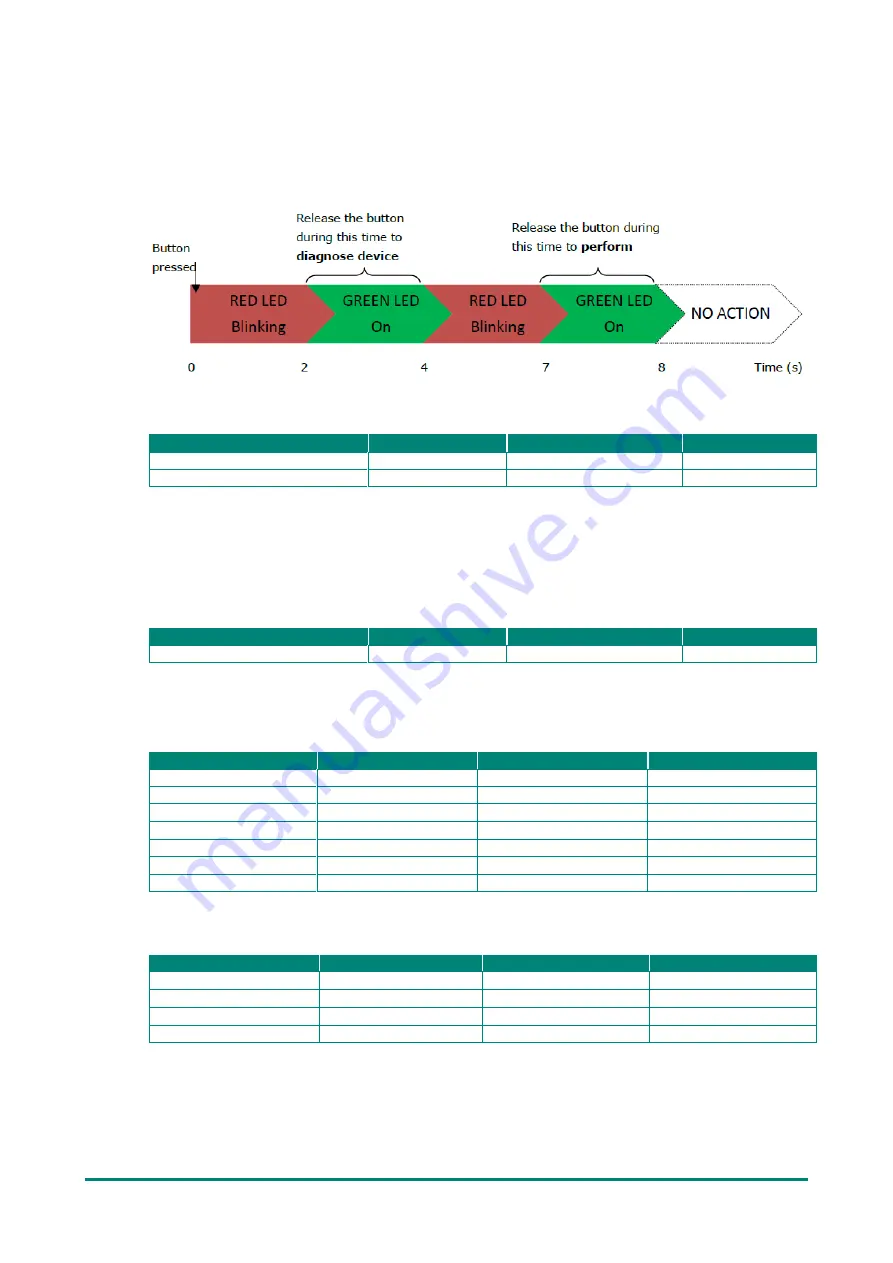
UC-8100-ME-T Series Hardware User Manual
8
Default Programmable Button Operations
The function button (FN) located on the top panel is used to diagnose device failure or to perform firmware
restoration. After pressing the button, release it at the appropriate time to enter the required mode to either
troubleshoot issues in your computer or restore your computer to the default configuration. Refer to the
following illustration for detailed instructions:
The LED indicators behave differently when diagnosing a device failure compared to performing a firmware
restoration. See the following table for details:
Status
Red LED
Yellow LED
Green LED
Executing diagnostics program
Blinking
Off
On
Resetting to default configuration Blinking
Blinking
On
Diagnosing Device and Subsystem Failures
The red LED will start blinking once you press the function button (
FN
). Keep the button pressed until the
green LED is lit for the first time and then release the button to enter diagnostic mode to check which
peripherals are available on the UC-8100-ME-T-LX. When the diagnostic program is running, the red LED
will blink.
Status
Red LED
Yellow LED
Green LED
Diagnostics program is executing Blinking
Off
On
The following two tables describe the diagnostics results related to hardware defects and system operation.
Hardware Defects
If you observe any of these hardware issues, contact Moxa Support for further instructions.
Status
Red LED
Yellow LED
Green LED
UART1 device issue
On
On
Off
UART2 device issue
On
On
Blinking
LAN 1 device issue
On
Off
Off
LAN 2 device issue
On
Off
Blinking
Button device issue
On
Blinking
Off
TPM device issue
On
Blinking
Blinking
LED device issue
On
Off
Off
System Operation
If you observe any of the following issues, check the item indicated by the LEDs.
Status
Red LED
Yellow LED
Green LED
CPU usage (over 90%)
Blinking
On
Off
RAM usage (over 90%)
Off
On
Off
Disk usage (over 90%)
Off
On
Blinking
File system corrupted
Blinking
On
Blinking






















