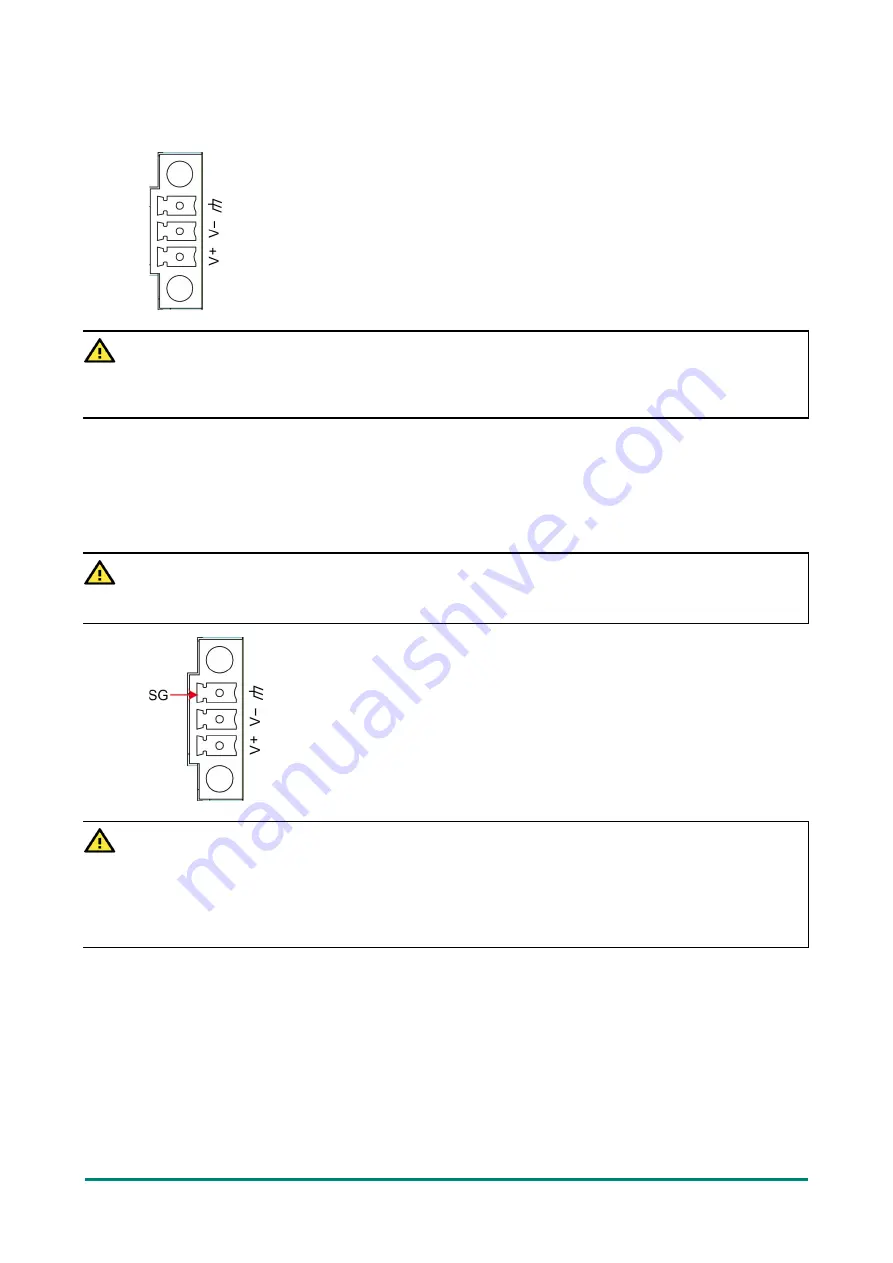
UC-8100-ME-T Series Hardware User Manual
13
Connecting the Power
Terminal Block
The UC-8100-ME-T has a 3-pin terminal block for a 12 to 36 VDC power input.
The figure shows how the power input interface connects to external power sources. If the
power is properly supplied, the Power LED will light up. The Power LED will glow a solid
green color when the operating system is ready (it may take 30 to 60 seconds for the
operating system to boot up).
ATTENTION
This product is intended to be supplied by a Listed Power Supply Unit that is rated to deliver 12 to 36 VDC
at a minimum of 500 mA @ 12 VDCC.
Grounding the Unit
Grounding and wire routing help limit the effects of noise due to electromagnetic interference (EMI). Run
the ground connection from the ground screw to the grounding surface prior to connecting devices to the
computer.
ATTENTION
This product is intended to be mounted to a well-grounded mounting surface, such as a metal panel.
SG: The Shielded Ground (sometimes called Protected Ground) contact is the bottom
contact of the 3-pin power terminal block connector when viewed from the angle
shown here. Connect the SG wire to an appropriate grounded metal surface.
ATTENTION
A shielded power cord is required to meet FCC emission limits and also to prevent interference with nearby
radio and television reception. It is essential that only the supplied power cord be used.
You are cautioned that changes or modifications not expressly approved by the party responsible for
compliance could void your authority to operate the equipment.






















