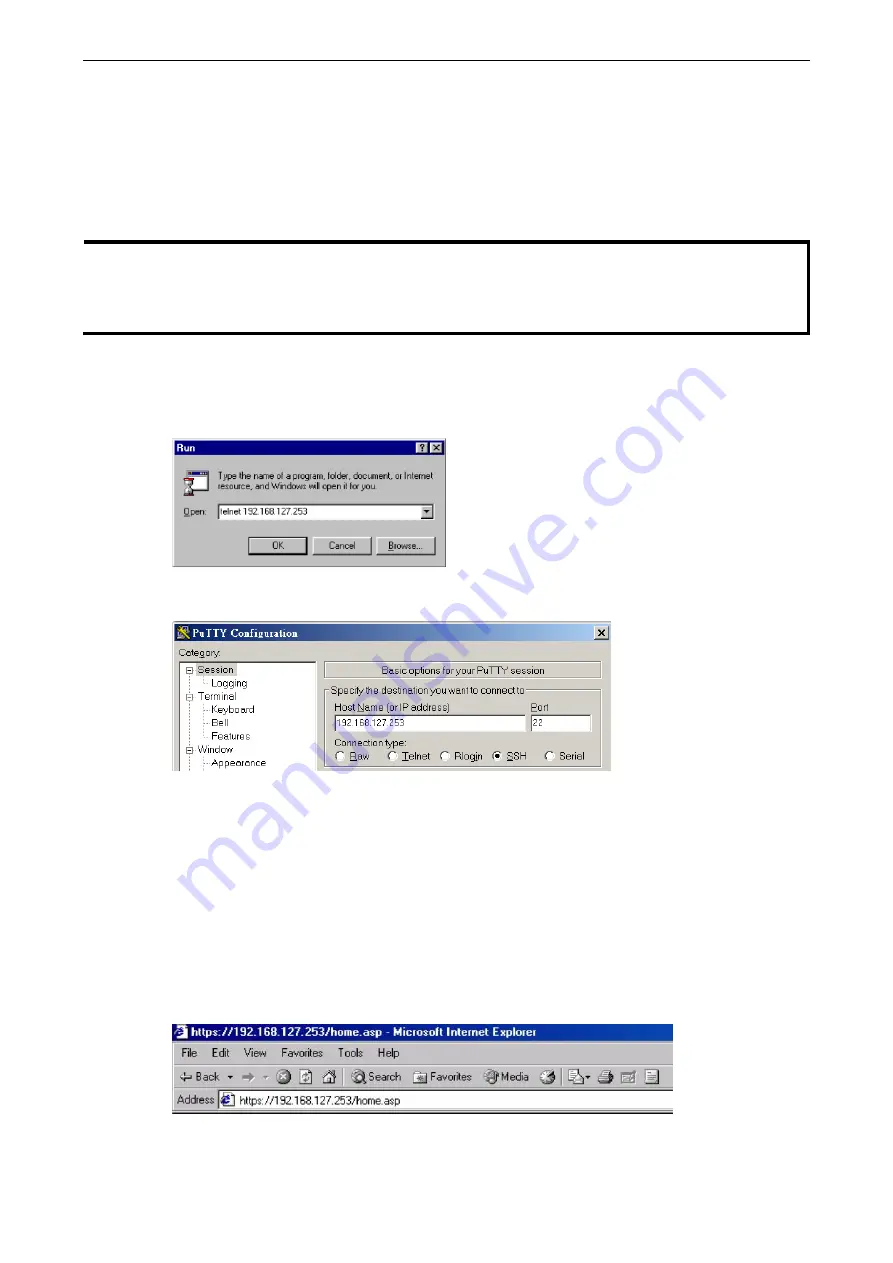
TAP-125-U-W-X-Z
(YYYYYYYY)
Other Console Considerations
4-2
Configuration by Telnet and SSH Consoles
You may use Telnet or SSH client to access the TAP-125-U-W-X-Z (YYYYYYYY) and manage the console over a
network. To access the TAP-125-U-W-X-Z (YYYYYYYY)’s functions over the network from a PC host that is
connected to the same LAN as the TAP-125-U-W-X-Z (YYYYYYYY), you need to make sure that the PC host
and the TAP-125-U-W-X-Z (YYYYYYYY) are on the same logical subnet. To do this, check your PC host’s IP
address and subnet mask.
NOTE
The TAP-125-U-W-X-Z (YYYYYYYY)’s default IP address is 192.168.127.253 and the default subnet mask
is 255.255.255.0 (for a Class C network). If you do not set these values properly, please check the
network settings of your PC host and then change the IP address to 192.168.127.xxx and subnet mask to
255.255.255.0.
Follow the steps below to access the console utility via Telnet or SSH client.
1.
From Windows Desktop, run Start
Run, and then use Telnet to access the TAP-125-U-W-X-Z
(YYYYYYYY)’s IP address from the Windows Run window (you may also issue the telnet command from
the MS-DOS prompt).
2.
When using SSH client (ex. PuTTY), please run the client program (ex. putty.exe) and then input the
TAP-125-U-W-X-Z (YYYYYYYY)’s IP address, specifying 22 for the SSH connection port.
3.
The Console login screen will appear. Please refer to the previous paragraph “RS-232 Console Configuration”
and for login and administration.
Configuration by Web Browser with HTTPS/SSL
To secure your HTTP access, the TAP-125-U-W-X-Z (YYYYYYYY) supports HTTPS/SSL encryption for all
HTTP traffic. Perform the following steps to access the TAP-125-U-W-X-Z (YYYYYYYY)’s web browser
interface via HTTPS/SSL.
1.
Open your web browser and type https://<TAP-125-U-W-X-Z (YYYYYYYY)’s IP address> in the address field.
Press
Enter to establish the connection.




















