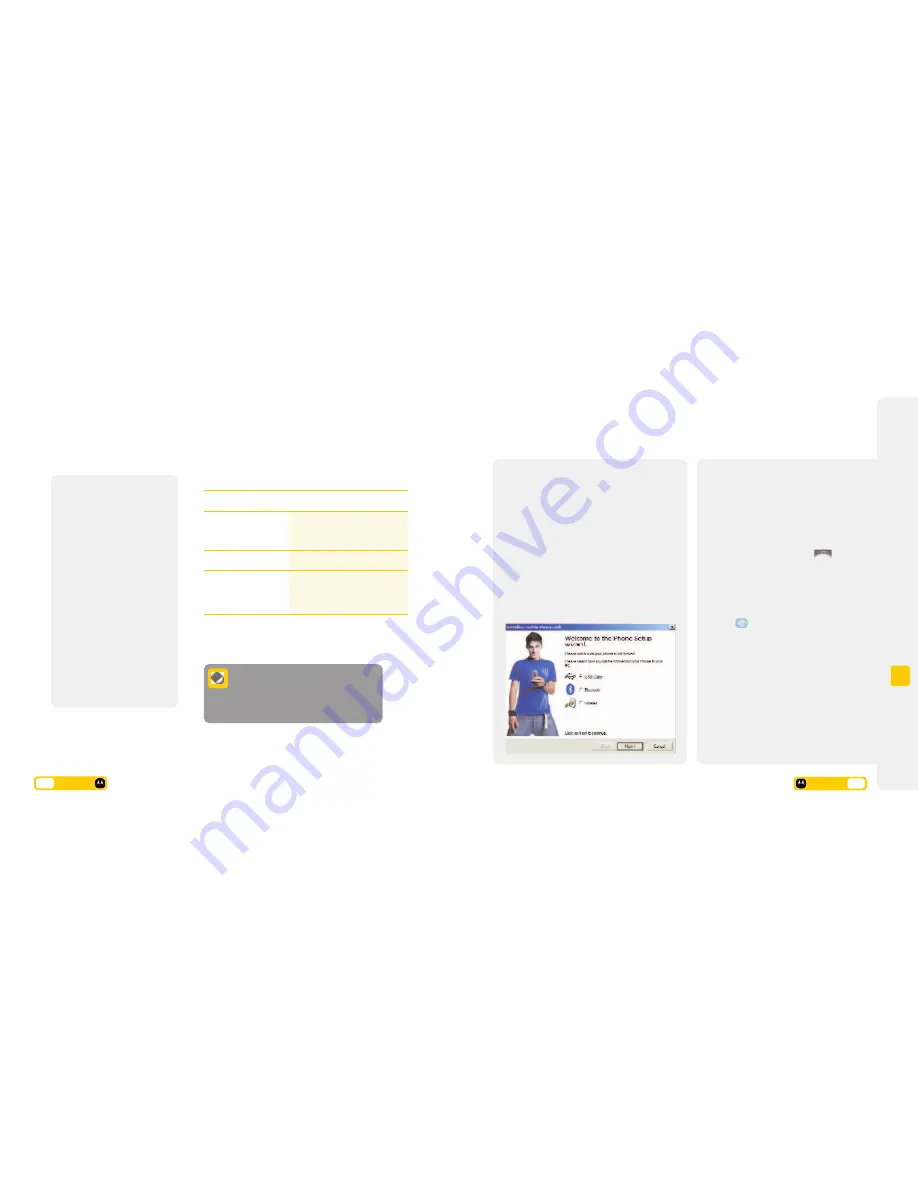
Synchronising with your PC
You can setup your mobile and PC so that the Contacts, Calendar and
emails on them are up to date and match each other.
9
Synchr
onis
ation
You can connect your mobile
to your PC to allow you to
exchange (synchronise) your
mobile Phonebook, Calendar and
Email with PC software such as
Microsoft Outlook, Lotus Notes
and Lotus Organiser.
Regular synchronisation will
allow you to keep all your
information up to date.
First you need to install the
software provided, then configure
your PC software. You are then
ready to back-up your mobile
data and start synchronisation.
To transfer audio files from your
PC to your mobile, you will need
to obtain appropriate rights.
Illegal transfer of content without
this consent will breach the terms
of your
3
agreement and software
suppliers’ terms & conditions.
Microsoft®, MS, and Windows® are either registered trademarks or trademarks of Microsoft
Corporation in the United States and / or other countries. Windows 2000 Professional is an
abbreviation for Microsoft® Windows® 2000 Professional operating system. Windows XP Home
Edition / Professional is an abbreviation for Microsoft® Windows® XP Home Edition / Professional.
Operating System (OS)
Hard disk space
Other hardware
System requirements
Requirements
Item
Windows 2000, Windows ME,
Windows XP, Windows NT 4.0
Workstations, and higher.
Minimum of 20 MB hard disk space.
MPC 2 compatible CD drive,
compatible mouse or other
pointing device.
User guide
9.
2
9.
1
User guide
Some of the instructions refer to Microsoft
Outlook. However, synchronisation to other PC
applications such as Lotus Notes is also available.
The amount of information that can be synchronised with
your mobile may be limited by your mobile memory.
Installing Motorola software on your PC
How to install Motorola Desktop Suite for the V975 on a PC so you can synchronise the two.
Ensure that your mobile is not connected to your PC
1.
Close down any open applications on your PC and ensure
your mobile is not connected to your PC
2.
Place the Motorola V975 CD into the PC’s CD drive
3.
The installation of your mobile Phone Tools software
should automatically begin. If it does not, select
Start
,
Run
and enter
D/E: Setup
and select
OK
4.
Follow the steps in the Wizard to install the software
5.
When the installation is completed, select
Finish
6.
At
Choose a Profile
, select
New
to set up an additional
user on your PC and follow the steps. Otherwise, select
OK
to keep the default profile settings
7.
Choose your preferred method for synchronisation
a.
For USB enable, follow the on screen instructions –
turn on your mobile, then connect USB cable to
your mobile first and then to your PC
b.
For Bluetooth, use your PC Bluetooth software to find
your Motorola V975. To do this, see your PC Bluetooth
user guide
Please note: On your mobile press
at
Connection
,
press
Bluetooth
Then follow the Wizard instruction to pair your PC
Bluetooth and the Motorola V975
9.
Once the installation is complete, you are ready to use
the software
10.
Select
on the function menu of the mobile’s image
on your PC to set up a synchronisation
.
The Wizard
will start automatically
11.
If you have already entered data on your mobile, the
Wizard should recognise this and allow you to back-up
or delete this information by choosing either the
back-up or delete options which are shown
12.
Select the data source (eg Outlook etc) with which you
wish to sync, and then select
Next
. You will be presented
with the options of
Contacts and Calendar / Tasks
.
Select one to modify it (if you don’t wish to change
anything you can skip this part and select
Next
)
Note: Ensure that your email application is open




























