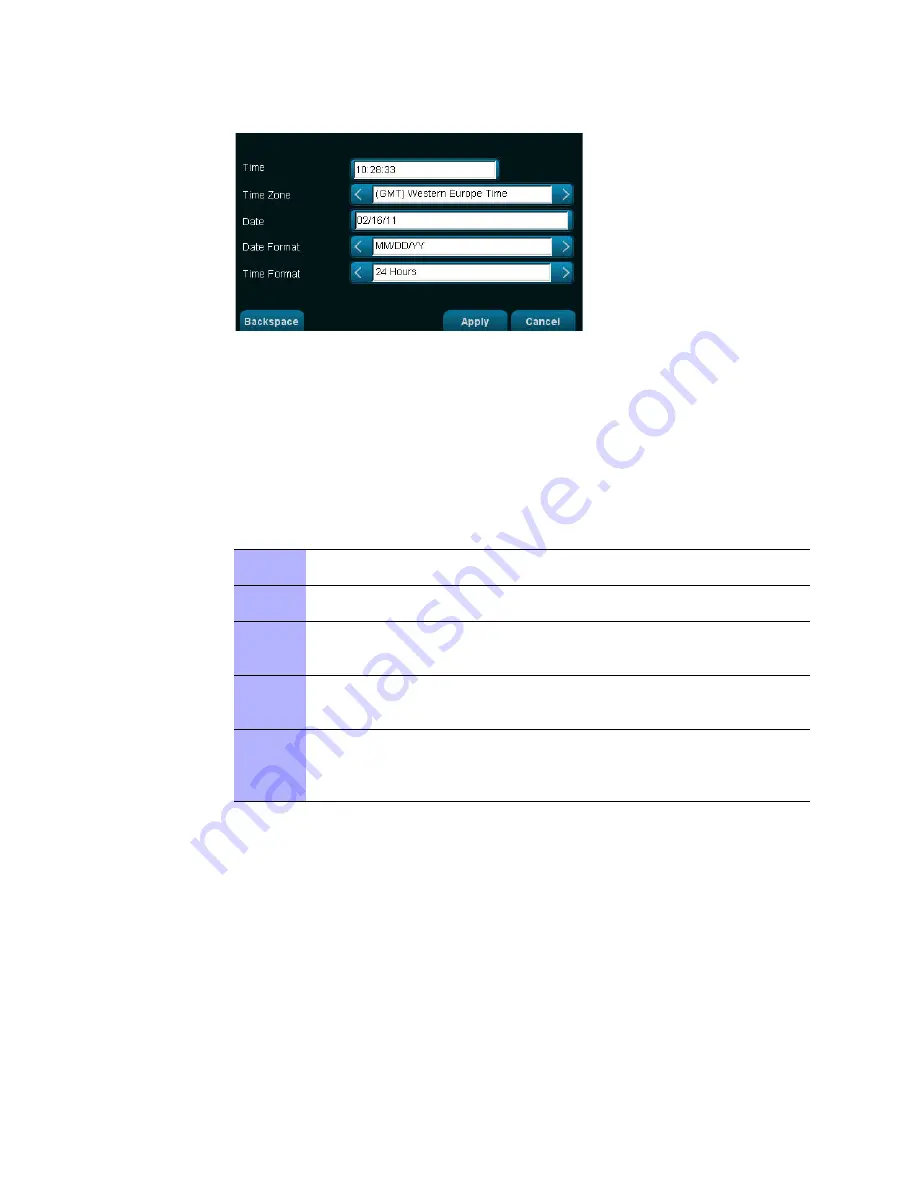
4-2
6802987C94-A
July 2011
Chapter 4: MCD 5000 Deskset Settings
F
IGURE
4-1
Settings - Time and Date Screen
Display Settings
The Settings-Display Screen is used to the adjust brightness and contrast of the MCD 5000
Deskset screen.
Procedure 4-2
describes and
Figure 4-2
shows how to adjust the display settings of the MCD
5000 Deskset.
P
ROCEDURE
4-2
Adjusting the Display
1
From the MCD 5000 Deskset Home Screen, press and release
Menu
>
Settings
.
2
Use the
Navigation Keys
to select
Display
. Press and release the
OK Button
.
3
Use the up and down arrows of the
Navigation Keys
to move between the
Brightness
and
Contrast
sliders.
4
Use the left and right arrows of the
Navigation Keys
to set Brightness and
Contrast intensity or use
Default
to return all values to a factory setting.
5
Press and release
Apply
to confirm your settings and return to the MCD 5000
Deskset Home Screen or use
Cancel
to cancel changes and return back to the
MCD 5000 Deskset Home Screen.
Содержание MCD 5000 Deskset
Страница 1: ...a 3 3 4 2ELEASE 53 2 5 2011 Motorola Solutions Inc All rights reserved ULY 6802987C94 6802987C94 A ...
Страница 2: ...This Page Intentionally Left Blank ...
Страница 4: ...II 6802987C94 A July 2011 This Page Intentionally Left Blank ...
Страница 6: ...IV 6802987C94 A July 2011 Document History This Page Intentionally Left Blank ...
Страница 10: ...VIII 6802987C94 A JULY 2011 CONTENTS This Page Intentionally Left Blank ...
Страница 13: ...6802987C94 A JULY 2011 XI MCD 5000 DESKSET USER GUIDE This Page Intentionally Left Blank ...
Страница 14: ...XII 6802987C94 A JULY 2011 LIST OF FIGURES This Page Intentionally Left Blank ...
Страница 16: ...XIV 6802987C94 A JULY 2011 LIST OF TABLES This Page Intentionally Left Blank ...
Страница 18: ...XIV 6802987C94 A JULY 2011 LIST OF PROCEDURES This Page Intentionally Left Blank ...
Страница 22: ...XVIII 6802987C94 A July 2011 About this Guide This Page Intentionally Left Blank ...
Страница 78: ...3 46 6802987C94 A July 2011 Supervisor Take Over Mode Chapter 3 Operation This Page Intentionally Left Blank ...
Страница 86: ...4 8 6802987C94 A July 2011 Chapter 4 MCD 5000 Deskset Settings This Page Intentionally Left Blank ...






























